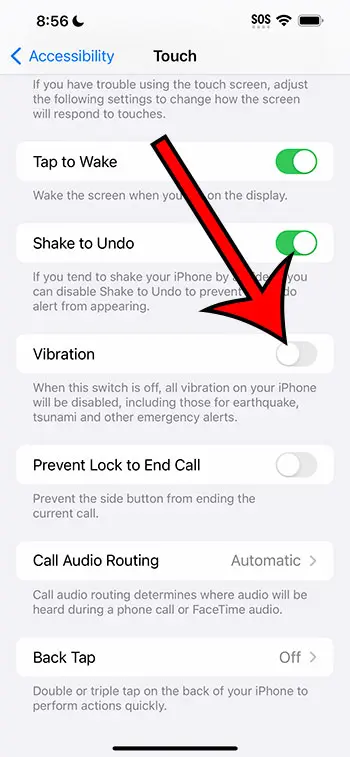Как очистить хранилище в Windows 11: основные советы и рекомендации
Очистка хранилища в Windows 11 может помочь вам освободить место, улучшить производительность системы и сделать так, чтобы ваш компьютер работал более плавно. Удаляя ненужные файлы и управляя приложениями, вы можете освободить ценное место для хранения. Вот краткое руководство: используйте функцию Storage Sense, удалите неиспользуемые приложения и очистите временные файлы и загрузки. Давайте подробнее рассмотрим каждый шаг.
Как очистить хранилище в Windows 11
В этом разделе мы шаг за шагом рассмотрим процесс очистки хранилища на вашем устройстве с Windows 11. Каждый шаг поможет вам освободить место и обеспечить более эффективную работу вашего компьютера.
Шаг 1: Откройте настройки хранилища.
Сначала откройте приложение «Настройки» и перейдите в раздел «Хранилище».
Для этого нажмите меню «Пуск», выберите значок шестеренки, чтобы открыть «Параметры», затем нажмите «Система» и, наконец, выберите «Хранилище».
Программы для Windows, мобильные приложения, игры - ВСЁ БЕСПЛАТНО, в нашем закрытом телеграмм канале - Подписывайтесь:)
Шаг 2: Включите контроль памяти
Затем включите функцию «Контроль памяти», чтобы автоматически освобождать место, удаляя ненужные файлы.
В настройках хранилища вы увидите опцию включения контроля хранилища. Включите его и нажмите «Настроить контроль хранилища или запустить его сейчас», чтобы настроить его работу.
Шаг 3: Очистите временные файлы
Теперь вам нужно удалить временные файлы, которые больше не нужны.
В настройках хранилища вы найдете раздел «Временные файлы». Щелкните по нему, просмотрите файлы, которые хотите удалить, и нажмите «Удалить файлы».
Шаг 4: Удалите неиспользуемые приложения.
Удаление приложений, которыми вы больше не пользуетесь, может освободить много места.
Оставаясь в настройках хранилища, нажмите «Приложения и функции». Просмотрите список установленных приложений, выберите те, которые вам не нужны, и нажмите «Удалить».
Шаг 5: Очистите папку «Загрузки»
Наконец, очистите папку «Загрузки», где часто скапливаются ненужные файлы.
Откройте Проводник, перейдите в папку «Загрузки» и удалите все ненужные файлы.
После выполнения этих шагов вы заметите больше свободного места на жестком диске, а ваш компьютер начнет работать более эффективно.
Советы по очистке хранилища в Windows 11
- Регулярное техническое обслуживание: Запланируйте регулярный запуск Storage Sense для оптимизации хранилища.
- Внешние диски: Рассмотрите возможность использования внешнего жесткого диска для файлов, которые вы используете нечасто.
- Облачное хранилище: Перемещайте большие файлы в облачные хранилища, такие как OneDrive или Google Drive.
- Инструмент очистки диска: Используйте встроенный инструмент очистки диска для более сложных вариантов очистки.
- Избегайте дублирования файлов: Регулярно проверяйте и удаляйте дубликаты файлов, чтобы сэкономить место.
Часто задаваемые вопросы
Что такое контроль памяти?
Контроль памяти — это функция Windows 11, которая автоматически освобождает место, удаляя ненужные файлы, включая временные файлы и элементы в Корзине.
Как часто следует очищать хранилище?
Вам следует стремиться очищать хранилище по крайней мере раз в месяц. Однако, если вы скачиваете много файлов или устанавливаете много приложений, вам может потребоваться делать это чаще.
Можно ли восстановить удаленные файлы?
Файлы, удаленные через Storage Sense или вручную очищенные из корзины, навсегда стираются и не могут быть восстановлены. Всегда дважды проверяйте перед удалением.
Улучшает ли очистка хранилища производительность?
Да, очистка хранилища может повысить производительность системы за счет освобождения места, что поможет вашему компьютеру работать более плавно.
Безопасно ли удалять временные файлы?
Да, обычно безопасно удалять временные файлы. Эти файлы обычно не нужны после их первоначального использования.
Краткое содержание
- Открыть настройки хранилища
- Включить контроль памяти
- Очистить временные файлы
- Удалить неиспользуемые приложения
- Очистить папку «Загрузки»
Заключение
Очистка хранилища в Windows 11 — простой, но эффективный способ поддержания производительности вашего компьютера. Выполнив эти шаги, вы сможете освободить место и обеспечить бесперебойную работу устройства. Для постоянного обслуживания рассмотрите возможность планирования регулярных проверок хранилища и использования внешнего или облачного хранилища для больших файлов. Следите за ненужными файлами и неиспользуемыми приложениями и не стесняйтесь использовать встроенные инструменты, такие как Storage Sense и Disk Cleanup.
Если вы нашли это руководство полезным, почему бы не поделиться им с другими? Контроль управления хранилищем может существенно повлиять на долговечность и эффективность вашего компьютера. Удачной очистки!
Программы для Windows, мобильные приложения, игры - ВСЁ БЕСПЛАТНО, в нашем закрытом телеграмм канале - Подписывайтесь:)