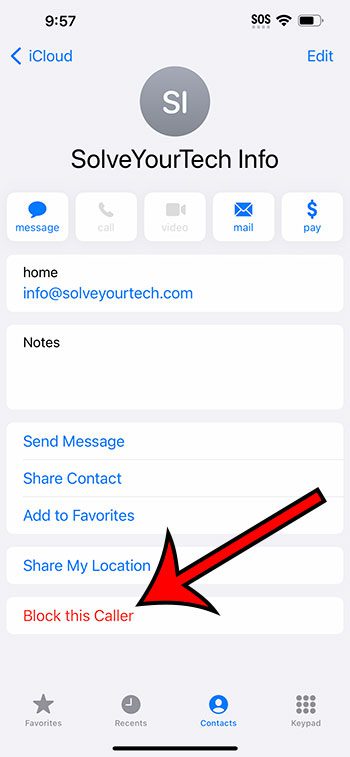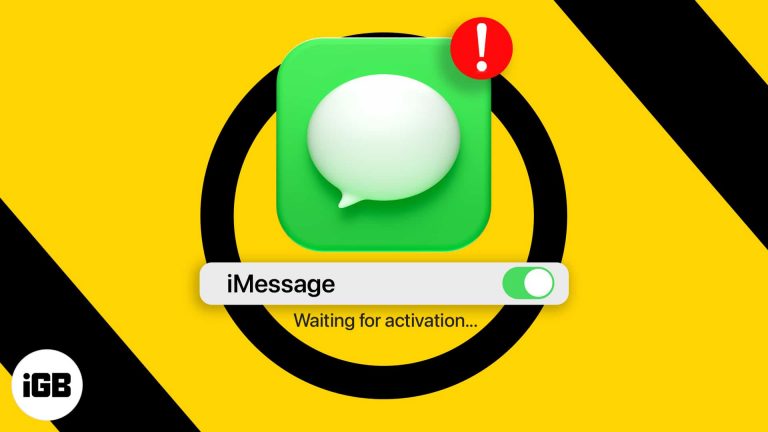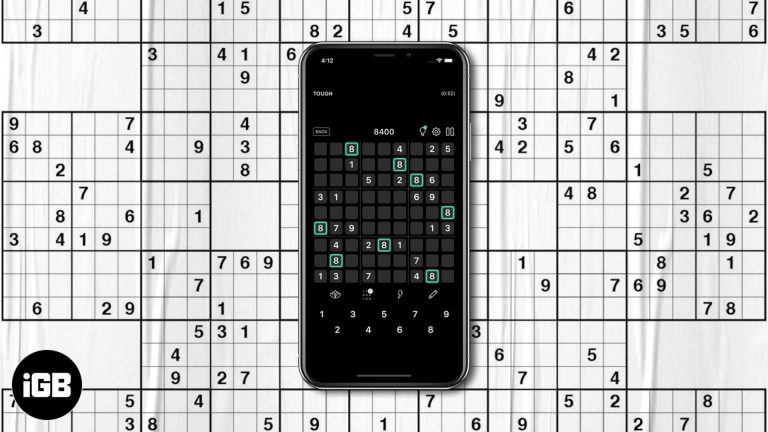Как очистить историю запусков в Windows 10: пошаговое руководство
Очистка истории запуска в Windows 10 — это простой процесс, который помогает сохранить конфиденциальность и обеспечивает бесперебойную работу компьютера. Выполнив несколько простых шагов, вы можете легко стереть историю запущенных команд, гарантируя, что никто другой их не увидит. Это руководство проведет вас через каждый шаг, чтобы эффективно очистить историю запуска.
Как очистить историю запусков в Windows 10
Очистка истории выполнения в Windows 10 — это пустяк, когда вы знаете, куда идти. Выполнение этих шагов сотрет вашу историю команд, оставив вас с чистым листом.
Шаг 1: Откройте меню «Пуск».
Для начала нажмите кнопку «Пуск» в левом нижнем углу экрана.
Меню «Пуск» — это ваш шлюз ко всем инструментам и настройкам вашего компьютера. Щелкнув по нему, вы получите доступ к необходимым параметрам для начала очистки истории запуска.
Программы для Windows, мобильные приложения, игры - ВСЁ БЕСПЛАТНО, в нашем закрытом телеграмм канале - Подписывайтесь:)
Шаг 2: Откройте диалоговое окно «Выполнить»
Нажмите клавиши Windows + R на клавиатуре.
Этот ярлык открывает диалоговое окно «Выполнить», где вы обычно вводите команды. Однако на этот раз он служит средством перехода к следующему шагу.
Шаг 3: Введите «regedit» и нажмите Enter.
В диалоговом окне «Выполнить» введите «regedit» и нажмите Enter.
Эта команда открывает редактор реестра, мощный инструмент, позволяющий вносить изменения в системные настройки. Будьте осторожны при его использовании; внесение неправильных изменений может повлиять на вашу систему.
Шаг 4: Перейдите к ключу RunMRU.
В редакторе реестра перейдите в раздел «HKEY_CURRENT_USERSoftwareMicrosoftWindowsCurrentVersionExplorerRunMRU».
Клавиша RunMRU (Most Recently Used) хранит историю ваших пробежек. Переход к этой клавише похож на поиск пути к скрытому сундуку с сокровищами команд, которые вы недавно использовали.
Шаг 5: Удалить записи
Щелкните правой кнопкой мыши каждую запись, указанную в разделе RunMRU, и выберите «Удалить».
Этот шаг удаляет каждую команду из истории выполнения. Обязательно удаляйте только записи в RunMRU, чтобы избежать случайного удаления критических системных ключей.
Шаг 6: Закройте редактор реестра.
После удаления всех записей закройте редактор реестра, нажав на значок X в правом верхнем углу.
Закрытие редактора реестра завершает процесс. Теперь у вас должна быть чистая история запуска, свободная от всех ранее введенных команд.
После выполнения этих шагов ваша история запусков будет полностью очищена. Команды, которые вы вводили в диалоговом окне «Выполнить», больше не будут отображаться, что позволит вам начать все заново.
Советы по очистке истории запуска в Windows 10
- Регулярно очищайте историю пробежек для сохранения конфиденциальности.
- Будьте осторожны при использовании редактора реестра: неправильные изменения могут вызвать проблемы в системе.
- Рассмотрите возможность использования сторонних инструментов для более простого управления историей.
- Перед внесением каких-либо изменений сделайте резервную копию реестра.
- Если вы используете компьютер совместно с другими людьми, используйте диалоговое окно «Выполнить» для конфиденциальных команд с осторожностью.
Часто задаваемые вопросы
Зачем мне очищать историю пробежек?
Очистка истории запусков может помочь сохранить вашу конфиденциальность, особенно если вы пользуетесь компьютером совместно с другими людьми.
Безопасно ли удалять записи в ключе RunMRU?
Да, безопасно удалять записи в ключе RunMRU. Однако будьте осторожны и удаляйте только те записи, которые перечислены под ним.
Могу ли я отменить изменения после очистки истории забегов?
Нет, после удаления записей их невозможно восстановить. Убедитесь, что вы действительно хотите их очистить, прежде чем делать это.
Повлияет ли очистка истории запусков на производительность моего компьютера?
Очистка истории запусков не повлияет на производительность. Это делается в основном в целях конфиденциальности.
Можно ли автоматизировать процесс очистки истории запусков?
Да, вы можете использовать скрипты или стороннее программное обеспечение для автоматизации очистки истории запусков.
Краткое содержание
- Откройте меню «Пуск».
- Откройте диалоговое окно «Выполнить».
- Введите «regedit» и нажмите Enter.
- Перейдите к ключу RunMRU.
- Удалить записи.
- Закройте редактор реестра.
Заключение
Очистка истории пробежки в Windows 10 — простая задача, которая повышает вашу конфиденциальность и дарит вам душевное спокойствие. Выполняя простые шаги, описанные в этом руководстве, вы сможете легко управлять историей пробежки без каких-либо хлопот. Регулярная очистка истории пробежки гарантирует, что использование вашего компьютера останется конфиденциальным, особенно если вы делитесь своим устройством с другими.
Хотя редактор реестра может показаться сложным, это мощный инструмент, который при аккуратном использовании может помочь вам сохранить целостность вашей системы. Помните, чистая история запуска — это как чистый холст. Это освежает и поддерживает порядок в вашей системе.
Для дальнейшего чтения рассмотрите возможность более подробного изучения встроенных функций конфиденциальности Windows 10 и способов их оптимизации. Если вы нашли это руководство полезным, не стесняйтесь поделиться им с другими, которым может быть полезно узнать, как очистить историю запуска.
Программы для Windows, мобильные приложения, игры - ВСЁ БЕСПЛАТНО, в нашем закрытом телеграмм канале - Подписывайтесь:)