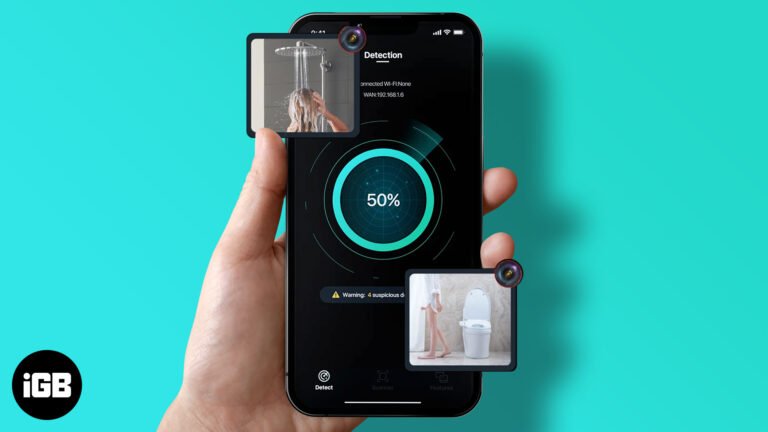Как очистить кэш компьютера Windows 10: пошаговое руководство
Очистка кэша компьютера в Windows 10 — это простой процесс, который может помочь ускорить работу вашей системы и повысить производительность. Выполнив несколько простых шагов, вы можете очистить временные файлы, кэш браузера и системный кэш, чтобы освободить место и обеспечить более плавную работу компьютера.
Пошаговое руководство по очистке кэша компьютера Windows 10
Очистка кэша на компьютере с Windows 10 помогает удалить ненужные файлы, которые могут замедлять работу системы. Вот как это можно сделать пошагово:
Шаг 1: Откройте «Настройки».
Перейдите в меню «Пуск» и нажмите на значок шестеренки, чтобы открыть «Параметры».
Открытие настроек — это ваш первый шаг к доступу к инструментам, необходимым для очистки кэша. Вы найдете его в меню «Пуск», обычно в левом нижнем углу экрана.
Программы для Windows, мобильные приложения, игры - ВСЁ БЕСПЛАТНО, в нашем закрытом телеграмм канале - Подписывайтесь:)
Шаг 2: Перейдите в раздел «Система»
В окне «Настройки» нажмите на опцию «Система».
Настройки системы содержат различные параметры для управления производительностью и хранилищем вашего компьютера. Здесь вы можете управлять большинством важных конфигураций системы.
Шаг 3: Нажмите «Хранилище».
В настройках системы нажмите «Хранилище» на боковой панели.
Настройки хранилища покажут вам разбивку того, как используется пространство на вашем устройстве. Этот раздел поможет вам получить ясную картину того, куда уходит ваше хранилище.
Шаг 4: Освободите место сейчас
В настройках хранилища найдите и нажмите «Освободить место сейчас».
Эта опция создана, чтобы помочь вам быстро избавиться от ненужных файлов. Это удобный инструмент для очистки временных файлов и другого мусора, который накапливается со временем.
Шаг 5: Выберите файлы для удаления.
Установите флажки рядом с файлами, которые вы хотите удалить, например, «Временные файлы» и «Файлы кэша».
Этот шаг имеет решающее значение, поскольку вы можете выбрать, какие файлы удалить. Обязательно проверьте, что именно удаляется, чтобы не потерять важные данные.
Шаг 6: Нажмите «Удалить файлы».
Выбрав файлы, нажмите кнопку «Удалить файлы».
Нажатие кнопки удаления запустит процесс очистки выбранных файлов. Это может занять несколько минут в зависимости от объема данных.
Шаг 7: Очистите кэш браузера
Чтобы очистить кэш браузера, откройте его, перейдите в настройки и очистите данные браузера.
У каждого браузера свой способ очистки кэша. Важно очищать кэш браузера, чтобы улучшить скорость и производительность просмотра.
После выполнения этих действий ваш компьютер должен работать более плавно, а ненужные данные будут его загружать меньше.
Советы по очистке кэша компьютера Windows 10
- Регулярно очищайте кэш для поддержания оптимальной производительности.
- Для более тщательной очистки используйте функцию «Очистка диска».
- Очищайте кэш браузера, настроив его очистку при выходе.
- Рассмотрите возможность использования сторонних инструментов для автоматической очистки кэша.
- Всегда проверяйте файлы, выбранные для удаления, чтобы избежать случайного удаления важных данных.
Часто задаваемые вопросы
Что дает очистка кэша?
Очистка кэша удаляет временные файлы, которые могут замедлять работу компьютера, тем самым повышая производительность и освобождая место.
Может ли очистка кэша привести к удалению важных файлов?
Нет, очистка кэша обычно удаляет временные файлы, а не важные документы или системные файлы. Однако всегда проверяйте файлы перед удалением.
Как часто следует очищать кэш?
Рекомендуется очищать кэш каждые несколько недель, чтобы поддерживать бесперебойную работу системы.
Повлияет ли очистка кэша на мои установленные программы?
Нет, очистка кэша не повлияет на установленные программы. Она удаляет только временные файлы.
Безопасно ли использовать сторонние инструменты для очистки кэша?
Да, но убедитесь, что вы используете надежное программное обеспечение, чтобы избежать вредоносных программ и других проблем безопасности.
Краткое содержание
- Открыть настройки
- Перейти к системе
- Нажмите «Хранилище».
- Освободите место сейчас
- Выберите файлы для удаления
- Нажмите «Удалить файлы».
- Очистить кэш браузера
Заключение
Очистка кэша компьютера в Windows 10 — простая задача, которая может принести немедленные выгоды производительности вашей системы. Это не только освобождает место, но и помогает ускорить работу компьютера, удаляя ненужные файлы. Процесс прост: откройте настройки, перейдите в раздел «Система» и «Хранилище», выберите файлы, которые вы хотите удалить, и очистите кэш браузера.
Регулярное обслуживание, подобное этому, гарантирует, что ваш компьютер будет в отличной форме, помогая вам избежать потенциальных замедлений и проблем с производительностью. Это как мини-настройка вашего компьютера. Если вы никогда этого не делали, сейчас самое время начать. И как только это войдет у вас в привычку, ваша машина отблагодарит вас, работая быстрее и эффективнее.
Для дальнейшего чтения рассмотрите возможность изучения других методов оптимизации и программных инструментов, которые могут автоматизировать эти виды задач по уборке. Помните, что поддержание чистоты кэша — это всего лишь часть поддержания работоспособности компьютера. Не позволяйте этим цифровым хитросплетениям замедлять вас — примите меры и поддерживайте чистоту своей системы!
Программы для Windows, мобильные приложения, игры - ВСЁ БЕСПЛАТНО, в нашем закрытом телеграмм канале - Подписывайтесь:)