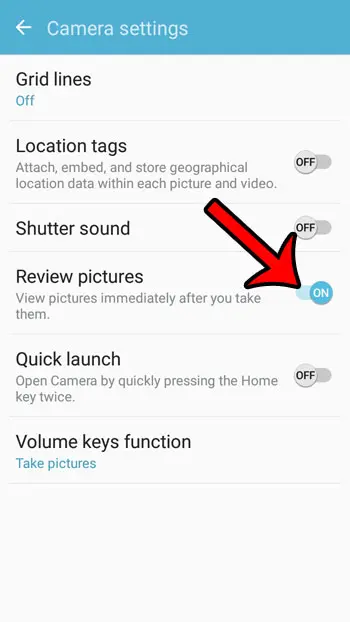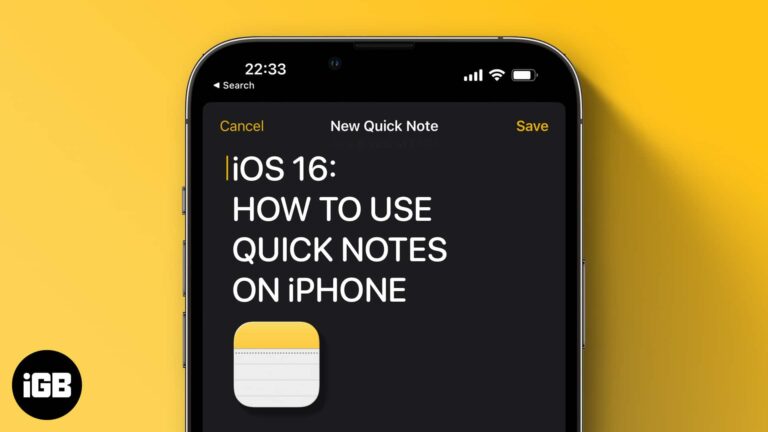Как очистить кэш на ноутбуке Windows 10: пошаговое руководство
Очистка кэша на вашем ноутбуке с Windows 10 — это быстрый и простой способ улучшить его производительность и освободить немного места на диске. Выполнив несколько простых шагов, вы можете легко очистить различные типы кэша, такие как временные файлы, кэш браузера и кэш Центра обновления Windows. Это поможет вашему ноутбуку работать гладко и эффективно.
Как очистить кэш на ноутбуке Windows 10
Очистка кэша на вашем ноутбуке с Windows 10 включает удаление временных файлов, кэша браузера и кэша Центра обновления Windows. Выполните следующие действия, чтобы убедиться, что ваша система оптимизирована и работает гладко.
Шаг 1: Откройте меню настроек.
Нажмите кнопку «Пуск», а затем нажмите значок «Настройки».
Меню настроек — это место, где вы можете получить доступ к различным системным настройкам, включая настройки для очистки кэша. Это первое место, с которого следует начать, если вы хотите внести изменения в свою систему.
Программы для Windows, мобильные приложения, игры - ВСЁ БЕСПЛАТНО, в нашем закрытом телеграмм канале - Подписывайтесь:)
Шаг 2: Перейдите в раздел «Настройки системы».
В меню «Настройки» нажмите «Система».
В этом разделе содержатся параметры управления хранилищем и производительностью вашего устройства. Важно знать, где искать при очистке файлов кэша.
Шаг 3: Доступ к параметрам хранилища
Нажмите «Хранилище» в меню слева.
Настройки хранилища предоставляют подробную разбивку того, что занимает место на вашем ноутбуке. Это помогает вам определить, какие файлы необходимо очистить.
Шаг 4: Выполните очистку диска
Прокрутите вниз и нажмите «Освободить место сейчас».
Эта опция запускает утилиту очистки диска, которая сканирует ненужные файлы, включая временные файлы и системный кэш. Это быстрый способ освободить место.
Шаг 5: Выберите файлы для удаления.
Установите флажки рядом с типами файлов, которые вы хотите удалить, затем нажмите «Удалить файлы».
Здесь вы можете выбрать удаление временных файлов, системного кэша и других типов ненужных файлов. Убедитесь, что вы выбираете правильные категории для очистки.
Шаг 6: Очистите кэш браузера
Откройте браузер, перейдите в меню настроек или параметров и найдите опцию очистки данных браузера.
Очистка кэша браузера помогает улучшить производительность браузера и освобождает дополнительное место на вашем ноутбуке. В каждом браузере могут быть немного разные шаги.
Шаг 7: Очистите мусорную корзину
Щелкните правой кнопкой мыши значок корзины на рабочем столе и выберите «Очистить корзину».
Очистка корзины гарантирует, что все удаленные файлы будут навсегда удалены из вашей системы, что освободит еще больше места.
После выполнения этих шагов ваш ноутбук должен работать более плавно, освободив место на диске и повысив производительность.
Советы по очистке кэша на ноутбуке Windows 10
- Регулярно очищайте кэш, чтобы обеспечить бесперебойную работу ноутбука.
- Используйте встроенные инструменты, такие как «Очистка диска», для более удобного управления кэшем.
- Рассмотрите возможность использования стороннего программного обеспечения для более продвинутых возможностей очистки кэша.
- Планируйте регулярное обслуживание, чтобы избежать накопления кэша.
- Всегда создавайте резервные копии важных файлов перед очисткой диска.
Часто задаваемые вопросы
Что такое кэш и зачем его очищать?
Кэш — это набор временных файлов, которые хранятся в вашей системе и приложениях для ускорения процессов. Очистка кэша помогает освободить место и повысить производительность системы.
Безопасно ли очищать кэш на моем ноутбуке?
Да, это безопасно. Очистка кэша удаляет временные файлы, которые не являются необходимыми для работы системы, но всегда следите за тем, чтобы не удалить важные файлы.
Как часто следует очищать кэш?
Это зависит от вашего использования. Для большинства пользователей достаточно очищать кэш раз в месяц, чтобы поддерживать оптимальную производительность.
Удаляются ли мои файлы при очистке кэша?
Нет, очистка кэша удаляет только временные файлы. Ваши личные файлы и данные остаются нетронутыми.
Можно ли автоматизировать процесс очистки кэша?
Да, вы можете использовать инструменты и настройки для планирования автоматической очистки кэша, гарантируя, что ваша система будет оставаться оптимизированной без ручного вмешательства.
Краткое содержание
- Откройте меню «Пуск» и нажмите «Параметры».
- Перейдите в раздел «Система».
- Нажмите «Хранилище».
- Нажмите «Освободить место сейчас».
- Выберите файлы для удаления и нажмите «Удалить файлы».
- Очистите кэш браузера через настройки браузера.
- Очистите корзину.
Заключение
Очистка кэша на вашем ноутбуке с Windows 10 — простая задача, которая может значительно повысить производительность вашего устройства. Выполняя шаги, описанные выше, и делая очистку кэша регулярной частью вашего планового обслуживания, вы обеспечите эффективную работу вашего ноутбука и избавитесь от ненужного беспорядка.
Если это руководство оказалось для вас полезным, рассмотрите возможность изучения дополнительных способов оптимизации работы Windows 10. Регулярные задачи по обслуживанию, такие как обновление программного обеспечения и проверка на вирусы, могут еще больше повысить производительность вашего ноутбука. Помните, что небольшое обслуживание имеет большое значение для продления срока службы вашего устройства. Так зачем же ждать? Начните очищать кэш сегодня и наслаждайтесь более плавным и быстрым вычислительным опытом!
Программы для Windows, мобильные приложения, игры - ВСЁ БЕСПЛАТНО, в нашем закрытом телеграмм канале - Подписывайтесь:)