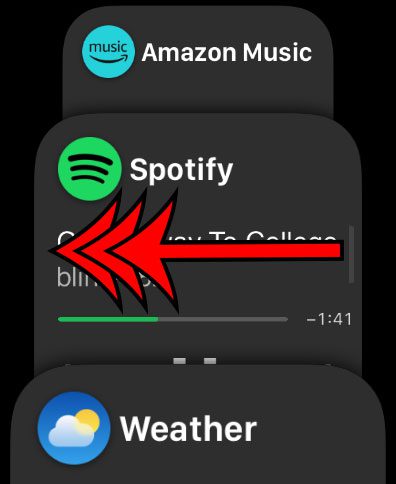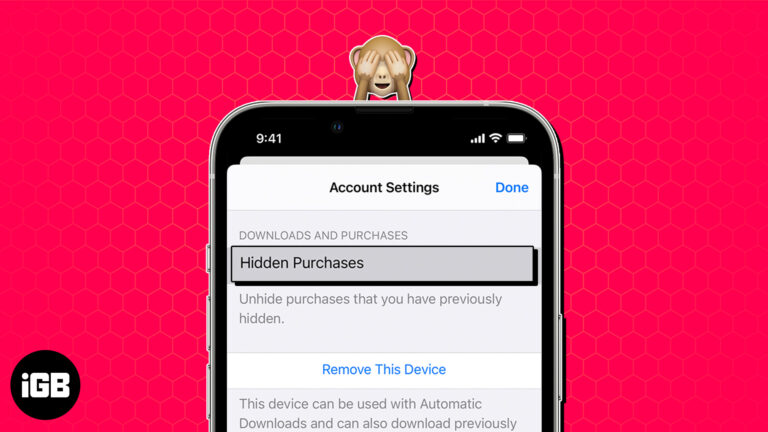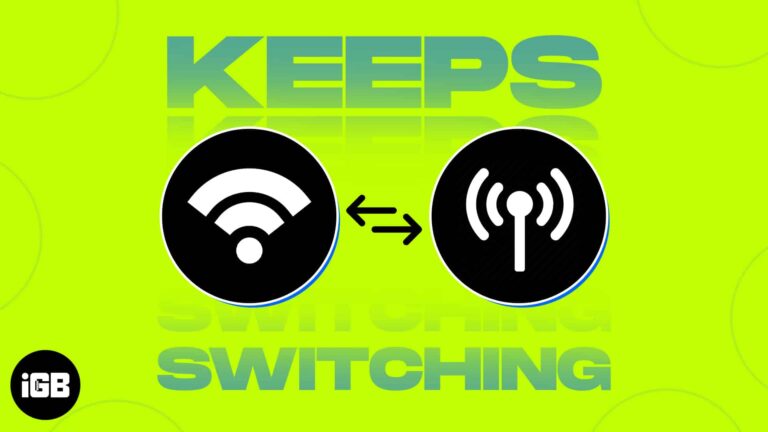Как очистить кэш оперативной памяти в Windows 11: пошаговое руководство
Очистка кэша RAM в Windows 11 может помочь вашему компьютеру работать более плавно и эффективно. Выполнив несколько простых шагов, вы можете освободить память, используемую фоновыми процессами, гарантируя, что ваша система будет работать быстрее и отзывчивее.
Как очистить кэш оперативной памяти в Windows 11
В этом руководстве мы расскажем вам, как очистить кэш оперативной памяти в Windows 11. Этот процесс может помочь повысить производительность вашего компьютера за счет освобождения памяти, которая без необходимости используется фоновыми процессами.
Шаг 1: Откройте диспетчер задач.
Первый шаг — открыть диспетчер задач, нажав Ctrl + Shift + Esc.
Диспетчер задач — удобный инструмент, который показывает все запущенные приложения и процессы на вашем компьютере. Это как пропуск за кулисы, чтобы увидеть, что происходит внутри вашего ПК.
Программы для Windows, мобильные приложения, игры - ВСЁ БЕСПЛАТНО, в нашем закрытом телеграмм канале - Подписывайтесь:)
Шаг 2: Перейдите на вкладку «Производительность».
После открытия диспетчера задач нажмите на вкладку «Производительность».
Вкладка «Производительность» даст вам обзор использования ресурсов вашей системы, включая ЦП, память, диск, сеть и т. д. Здесь вы можете получить снимок того, что съедает вашу оперативную память.
Шаг 3: Откройте монитор ресурсов
В нижней части вкладки «Производительность» нажмите «Открыть монитор ресурсов».
Resource Monitor обеспечивает более детальный обзор того, что потребляет ресурсы вашей системы. Это как переход от высокоуровневой карты к уличному виду, предоставляя вам мельчайшие детали.
Шаг 4: Анализ использования памяти
В мониторе ресурсов нажмите на вкладку «Память» и посмотрите на использование памяти.
Здесь вы можете увидеть, какие приложения и процессы используют больше всего памяти. Эта информация поможет вам решить, какие процессы или приложения вы, возможно, захотите закрыть или которыми хотите управлять.
Шаг 5: Очистите кэш ОЗУ
Щелкните правой кнопкой мыши по любому процессу или приложению, которое вы хотите завершить, и выберите «Завершить процесс».
Завершая ненужные процессы, вы можете освободить оперативную память. Будьте осторожны и закрывайте только те приложения, с которыми вы знакомы, так как завершение критических процессов может привести к нестабильности системы.
Шаг 6: Перезагрузите компьютер.
Наконец, перезагрузите компьютер, чтобы полностью очистить кэш и обновить систему.
Перезагрузка компьютера помогает завершить очистку оперативной памяти, гарантируя удаление всех временных файлов и полное освобождение памяти.
После выполнения этих шагов ваша система должна работать более плавно, а для задач, которые вам действительно нужны, будет доступно больше оперативной памяти.
Советы по очистке кэша ОЗУ в Windows 11
- Регулярно проверяйте диспетчер задач, чтобы следить за использованием памяти вашей системы.
- Закройте ненужные программы автозагрузки, чтобы освободить оперативную память с самого начала.
- Используйте функцию «Контроль памяти» Windows 11 для управления временными файлами и их удаления.
- Регулярно обновляйте свою систему, чтобы быть уверенным в последних улучшениях производительности.
- Если вы часто сталкиваетесь с проблемами производительности, рассмотрите возможность добавления дополнительной оперативной памяти на свой компьютер.
Часто задаваемые вопросы
Что такое кэш-память ОЗУ?
Кэш-память ОЗУ — это временное хранилище, используемое памятью компьютера для хранения часто используемых данных для быстрого извлечения.
Зачем нужно очищать кэш ОЗУ?
Очистка кэша оперативной памяти может повысить производительность системы за счет освобождения памяти, которая без необходимости используется фоновыми процессами.
Может ли очистка кэша оперативной памяти нанести вред моему компьютеру?
Нет, очистка кэша RAM не навредит вашему компьютеру. Однако будьте осторожны при завершении процессов в диспетчере задач, чтобы не закрыть критические системные функции.
Как часто следует очищать кэш оперативной памяти?
Рекомендуется очищать кэш оперативной памяти всякий раз, когда вы замечаете снижение производительности системы, или хотя бы раз в месяц в качестве профилактической меры.
Очищает ли перезагрузка компьютера кэш оперативной памяти?
Да, перезагрузка компьютера очистит кэш оперативной памяти, что может помочь повысить производительность.
Краткое содержание
- Открыть диспетчер задач
- Перейдите на вкладку «Производительность».
- Открытый монитор ресурсов
- Анализ использования памяти
- Очистите кэш ОЗУ, завершив процессы
- Перезагрузите компьютер.
Заключение
Очистка кэша RAM в Windows 11 — это простой процесс, который может значительно повысить производительность вашего компьютера. Регулярно отслеживая использование памяти вашей системы и обращая внимание на запущенные процессы, вы можете гарантировать, что ваш ПК будет работать максимально эффективно.
Помните, что хотя эти шаги полезны для очистки кэша RAM и повышения производительности, они не являются постоянным решением для систем с недостаточным объемом памяти. Если вы постоянно сталкиваетесь с проблемами производительности, рассмотрите возможность обновления RAM или проконсультируйтесь со специалистом.
Для дальнейшего чтения ознакомьтесь с другими статьями по оптимизации производительности Windows 11 и поддержанию работоспособности вашего ПК. Теперь, когда вы знаете, как очистить кэш RAM в Windows 11, возьмите под контроль скорость и эффективность вашего компьютера уже сегодня!
Программы для Windows, мобильные приложения, игры - ВСЁ БЕСПЛАТНО, в нашем закрытом телеграмм канале - Подписывайтесь:)