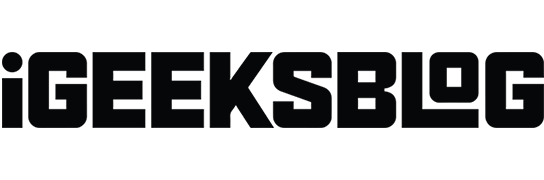Как очистить кэш памяти Windows 11: простые шаги для оптимальной производительности
Очистка кэша памяти в Windows 11 может помочь повысить производительность вашего компьютера за счет освобождения ценных системных ресурсов. Всего за несколько шагов вы можете очистить эти временные данные и, возможно, устранить любые замедления или сбои, с которыми вы столкнулись.
Как очистить кэш памяти в Windows 11
Очистка кеша памяти в Windows 11 включает в себя несколько простых шагов. Следуйте этим инструкциям, чтобы улучшить производительность вашей системы.
Шаг 1. Откройте меню «Пуск».
Щелкните значок Windows в левом нижнем углу экрана или нажмите клавишу Windows на клавиатуре.
В меню «Пуск» вы найдете все необходимые инструменты. Это что-то вроде центра управления вашим компьютером.
Программы для Windows, мобильные приложения, игры - ВСЁ БЕСПЛАТНО, в нашем закрытом телеграмм канале - Подписывайтесь:)
Шаг 2. Доступ к настройкам
Введите «Настройки» в строке поиска и нажмите появившееся приложение «Настройки».
Настройки — это место, где вы настраиваете и контролируете функции вашего компьютера. Вы проведете здесь немного времени.
Шаг 3. Перейдите к настройкам системы.
В окне «Настройки» нажмите «Система», затем выберите «Хранилище».
Раздел «Система» — это центр всего, что связано с аппаратным обеспечением и производительностью вашего компьютера.
Шаг 4. Откройте настройки хранилища.
Нажмите «Временные файлы» в настройках хранилища.
Во временных файлах хранятся кэшированные данные, и это то, что нам нужно очистить.
Шаг 5: выберите файлы для удаления
Установите флажки рядом с типами временных файлов, которые вы хотите удалить, затем нажмите «Удалить файлы».
Обязательно выбирайте только те файлы, которые вам не нужны. Рекомендуется кратко рассмотреть каждую категорию.
Шаг 6: Подтвердите удаление
Появится запрос подтверждения. Нажмите «Продолжить», чтобы завершить удаление.
Этот шаг гарантирует, что вы действительно хотите удалить выбранные файлы. После удаления их нелегко восстановить.
Что происходит после очистки кэша памяти
После очистки кэша памяти вы можете заметить значительное улучшение производительности вашего компьютера. В системе будет больше свободных ресурсов, что потенциально ускорит процессы и уменьшит задержку. Любые незначительные сбои или замедления также могут быть устранены, что обеспечит более плавное взаимодействие с пользователем.
Советы по очистке кэша памяти в Windows 11
- Регулярно очищайте кэш для поддержания оптимальной производительности.
- Избегайте удаления необходимых файлов, тщательно выбирая, что следует удалить.
- Используйте встроенные инструменты, такие как «Очистка диска», для более полной очистки.
- Постоянно обновляйте свою систему, чтобы обеспечить эффективное управление кэшем.
- Перезагрузите компьютер после очистки кэша, чтобы полностью применить изменения.
Часто задаваемые вопросы
Как часто мне следует очищать кэш памяти?
Рекомендуется очищать кэш памяти каждые несколько недель или всякий раз, когда вы замечаете, что ваш компьютер замедляется. Регулярное техническое обслуживание поможет поддерживать бесперебойную работу вашей системы.
Очистка кэша удалит важные файлы?
Нет, очистка кеша не приведет к удалению важных файлов. Он удаляет только временные файлы, которые больше не нужны вашей системе.
Есть ли риск повредить мой компьютер, очистив кеш?
Нет, очистка кэша — безопасный процесс, который не нанесет вреда вашему компьютеру. Это действительно помогает повысить производительность и освободить место для хранения.
Нужно ли устанавливать какое-либо программное обеспечение для очистки кеша?
Нет, никакого дополнительного программного обеспечения устанавливать не нужно. Windows 11 предоставляет встроенные инструменты для простой очистки кэша.
Может ли очистка кэша исправить системные ошибки?
Иногда да. Очистка кеша может устранить мелкие системные ошибки и повысить общую производительность. Однако для более серьезных проблем может потребоваться дополнительное устранение неполадок.
Краткое содержание
- Откройте меню «Пуск».
- Доступ к настройкам.
- Перейдите к настройкам системы.
- Откройте настройки хранилища.
- Выберите файлы для удаления.
- Подтвердите удаление.
Заключение
Очистка кэша памяти в Windows 11 — простой, но эффективный способ повысить производительность вашего компьютера. Выполнив действия, описанные выше, вы сможете легко удалить ненужные временные файлы и освободить ценные системные ресурсы. Регулярное обслуживание, например очистка кэша, гарантирует поддержание вашего компьютера в отличном состоянии, помогая избежать замедления работы и других проблем с производительностью.
Независимо от того, являетесь ли вы обычным пользователем или опытным пользователем, обслуживание вашей системы имеет решающее значение для бесперебойной работы на компьютере. Итак, в следующий раз, когда ваш компьютер будет работать медленно, помните, что быстрая очистка кэша может быть именно тем решением, которое вам нужно. Постоянно обновляйте свою систему, следуйте приведенным советам, и ваш компьютер будет работать как хорошо смазанная машина.
Программы для Windows, мобильные приложения, игры - ВСЁ БЕСПЛАТНО, в нашем закрытом телеграмм канале - Подписывайтесь:)