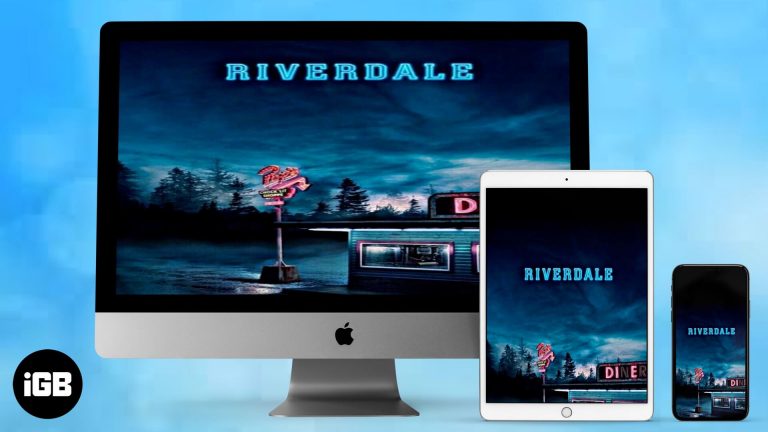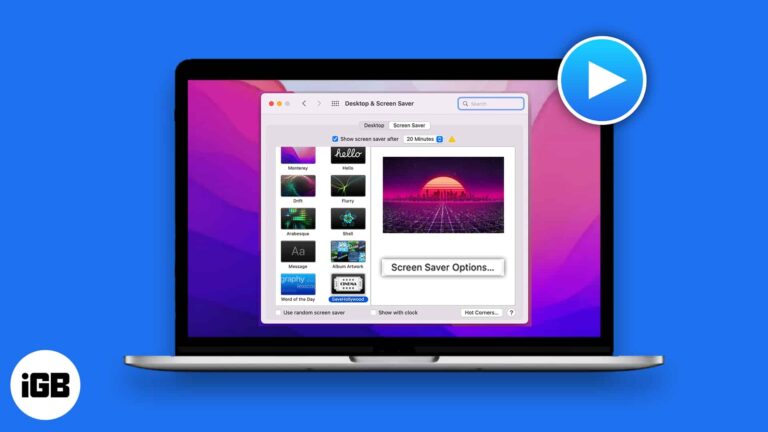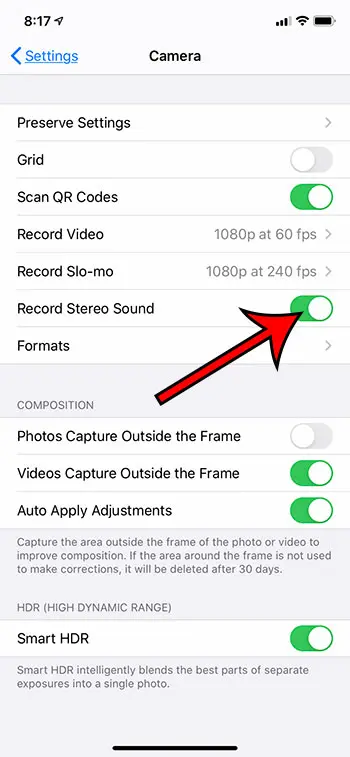Как очистить кэш в Edge Windows 11: пошаговое руководство
Очистка кэша в Edge в Windows 11 — это простой процесс, который может помочь улучшить производительность браузера и решить проблемы с загрузкой. Для этого вам нужно открыть меню настроек в Edge, перейти к настройкам конфиденциальности и очистить данные браузера. Вот пошаговое руководство, которое поможет вам без проблем выполнить эту процедуру.
Как очистить кэш в Edge Windows 11
Очистка кэша в Microsoft Edge на устройстве Windows 11 может помочь ускорить работу браузера и устранить такие проблемы, как неправильная загрузка страниц. Выполните следующие действия, чтобы быстро и легко очистить кэш.
Шаг 1: Откройте Microsoft Edge.
Сначала убедитесь, что на вашем компьютере открыт Microsoft Edge.
Это можно сделать, щелкнув значок Edge на панели задач или выполнив поиск в меню «Пуск».
Программы для Windows, мобильные приложения, игры - ВСЁ БЕСПЛАТНО, в нашем закрытом телеграмм канале - Подписывайтесь:)
Шаг 2: Откройте меню настроек.
Затем нажмите на меню в виде трех точек в правом верхнем углу окна браузера, затем выберите «Настройки» из раскрывающегося списка.
Это меню включает в себя множество опций, но «Настройки» обычно находятся в самом низу. Нажатие на него откроет новую вкладку с различными параметрами настроек.
Шаг 3: Перейдите в раздел «Конфиденциальность», «Поиск» и «Сервисы».
В левом меню найдите и нажмите «Конфиденциальность, поиск и службы».
В этом разделе содержатся все настройки, связанные с вашей конфиденциальностью и использованием данных, включая параметры очистки кэша.
Шаг 4: Выберите, что нужно очистить
В разделе «Очистить данные браузера» нажмите «Выберите, что следует очистить».
Появится новое окно, в котором будут показаны различные типы данных, которые можно удалить.
Шаг 5: Выберите кэшированные изображения и файлы
В списке установите флажок рядом с пунктом «Кэшированные изображения и файлы». Вы можете снять отметки с других пунктов, если хотите очистить только кэш.
Это гарантирует удаление только кэшированных файлов, что помогает ускорить работу браузера, не затрагивая другие данные, такие как сохраненные пароли.
Шаг 6: Подтвердите и очистите
Наконец, нажмите кнопку «Очистить сейчас».
Это действие удалит кэшированные файлы из Edge, и вы увидите улучшение производительности браузера и времени загрузки страниц.
После очистки кэша вы можете заметить, что веб-сайты загружаются быстрее, а любые ранее возникшие проблемы могут быть решены. Однако некоторые сайты могут загружаться немного дольше, поскольку сохраняются новые кэшированные данные.
Советы по очистке кэша в Edge Windows 11
- Регулярно очищайте кэш, чтобы обеспечить бесперебойную работу Edge.
- Избегайте слишком частой очистки кэша; обычно достаточно одного раза в месяц.
- Если вы хотите очистить только кэш, обязательно снимите флажки с других опций.
- Помните, что очистка кэша приведет к выходу из некоторых сайтов, поэтому будьте готовы повторно вводить пароли.
- Используйте сочетание клавиш Ctrl + Shift + Del для быстрого доступа к меню «Очистить данные браузера».
Часто задаваемые вопросы
Зачем мне очищать кэш в Edge?
Очистка кэша может помочь повысить производительность браузера, устранить проблемы с загрузкой и освободить место на вашем устройстве.
Удалятся ли мои пароли при очистке кэша?
Нет, если вы выберете только «Кэшированные изображения и файлы», ваши сохраненные пароли и другие данные останутся нетронутыми.
Как часто следует очищать кэш?
Обычно рекомендуется очищать кэш раз в месяц, чтобы поддерживать эффективную работу браузера.
Что произойдет, если я очищу кэш?
Очистка кэша удалит временные файлы, хранящиеся на веб-сайтах, что может помочь устранить неполадки и повысить производительность.
Можно ли очистить кэш, не теряя историю просмотров?
Да, можно. Обязательно снимите флажок «История просмотра» при выборе того, что нужно очистить.
Краткое изложение того, как очистить кэш в Edge Windows 11
- Откройте Microsoft Edge.
- Откройте меню «Настройки».
- Перейдите в раздел «Конфиденциальность, поиск и службы».
- Выберите, что нужно очистить.
- Выберите кэшированные изображения и файлы.
- Подтвердите и очистите.
Заключение
Очистка кэша в Edge в Windows 11 — простой способ поддержания эффективной работы браузера. Выполняя эти простые шаги, вы можете решить различные проблемы с загрузкой и наслаждаться более быстрым просмотром. Регулярное обслуживание, например очистка кэша, гарантирует, что ваше устройство будет в отличной форме.
Хотя это небольшая задача, она может оказать большое влияние на ваше ежедневное использование Microsoft Edge. Если вы нашли это руководство полезным, рассмотрите возможность изучения дополнительных настроек браузера для дальнейшей оптимизации вашего опыта. Приятного просмотра!
Программы для Windows, мобильные приложения, игры - ВСЁ БЕСПЛАТНО, в нашем закрытом телеграмм канале - Подписывайтесь:)