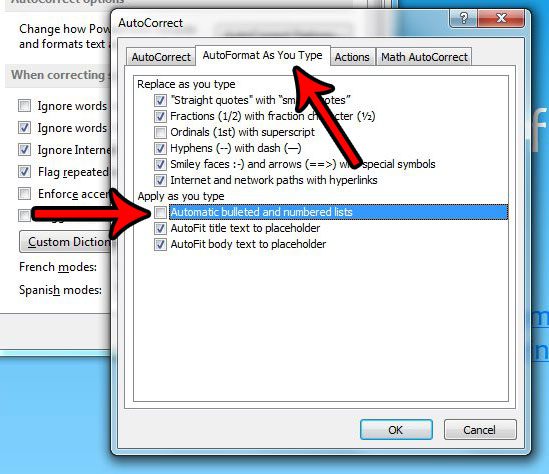Как очистить компьютер, чтобы он работал быстрее на Windows 11: советы и рекомендации
Очистка компьютера может заставить его работать намного быстрее, удалив беспорядок, ненужные файлы и оптимизировав системные настройки. В этом руководстве я проведу вас через простые шаги, чтобы ваш компьютер с Windows 11 работал как новый. Вы сможете освободить место, повысить производительность и повысить общую эффективность.
Как очистить компьютер, чтобы он работал быстрее на Windows 11
Выполнив эти шаги, вы избавитесь от ненужных данных, оптимизируете процессы и в конечном итоге сделаете свою систему более отзывчивой.
Шаг 1: Удалите ненужные файлы
Откройте «Настройки», выберите «Система», а затем «Хранилище». Включите «Контроль памяти», чтобы автоматически удалять временные файлы.
Удаление ненужных файлов может освободить массу места. «Контроль памяти» также помогает, удаляя ненужные файлы, такие как временные файлы и элементы в корзине.
Программы для Windows, мобильные приложения, игры - ВСЁ БЕСПЛАТНО, в нашем закрытом телеграмм канале - Подписывайтесь:)
Шаг 2: Удалите неиспользуемые программы
Перейдите в «Настройки», нажмите «Приложения», затем «Приложения и функции». Найдите программы, которые вы не используете, нажмите на них и выберите «Удалить».
Неиспользуемые программы — это не более чем мертвый груз на вашем компьютере. Избавление от них может значительно повысить производительность вашего компьютера.
Шаг 3: Отключите программы автозагрузки
Нажмите 'Ctrl + Shift + Esc', чтобы открыть диспетчер задач. Перейдите на вкладку 'Автозагрузка', щелкните правой кнопкой мыши ненужные программы и выберите 'Отключить'.
Когда слишком много программ запускается вместе с вашим компьютером, это может действительно затормозить работу. Отключите те, которые вам не нужны, чтобы ускорить время загрузки.
Шаг 4: Обновите свою систему
Перейдите в «Настройки», нажмите «Центр обновления Windows» и выберите «Проверить наличие обновлений». Установите все доступные обновления.
Установка последних обновлений гарантирует, что ваша система будет оснащена новейшими функциями и исправлениями безопасности, которые могут повысить производительность и стабильность.
Шаг 5: Запустите очистку диска
Найдите «Очистка диска» в меню «Пуск», выберите диск, который хотите очистить, и следуйте инструкциям.
Очистка диска — удобная утилита для освобождения места путем удаления ненужных системных и временных файлов.
Шаг 6: Дефрагментируйте жесткий диск.
Введите «Дефрагментация и оптимизация дисков» в строке поиска, выберите основной диск и нажмите «Оптимизировать».
Дефрагментация перестраивает фрагментированные данные, чтобы ваш жесткий диск мог работать более эффективно. Этот шаг особенно полезен, если у вас старый, традиционный жесткий диск.
После выполнения этих шагов ваш компьютер должен работать заметно быстрее. У вас будет больше места для хранения, меньше ненужных программ и более рациональный запуск.
Советы по очистке компьютера для более быстрой работы на Windows 11
- Регулярное техническое обслуживание: Установите ежемесячное напоминание о необходимости очистить компьютер.
- Используйте встроенные инструменты: Доверьтесь встроенным инструментам Windows, таким как «Очистка диска» и «Контроль памяти».
- Ограничьте фоновые приложения: Оставляйте в фоновом режиме работать только необходимые приложения.
- Модернизация оборудования: Рассмотрите возможность добавления дополнительной оперативной памяти или перехода на SSD для повышения производительности.
- Резервное копирование важных файлов: Всегда создавайте резервные копии важных файлов перед выполнением любой серьезной очистки.
Часто задаваемые вопросы
Как часто следует чистить компьютер?
В идеале вам следует чистить свой компьютер раз в месяц. Регулярное обслуживание помогает предотвратить проблемы до их возникновения.
Безопасно ли удалять временные файлы?
Да, удаление временных файлов, как правило, безопасно и может освободить место, не влияя на работу вашей системы.
Можно ли отменить удаление программы?
Нет, как только вы удалите программу, вы не сможете ее отменить. Обязательно дважды проверьте, прежде чем удалять любое приложение.
Что делать, если после очистки мой компьютер все еще работает медленно?
Если ваш компьютер по-прежнему работает медленно, рассмотрите возможность проверки на наличие вредоносного ПО, обновления оборудования или консультации со специалистом.
Как лучше всего сделать резервную копию моих файлов?
Лучший способ резервного копирования файлов — использование внешнего жесткого диска или облачного хранилища, чтобы гарантировать безопасность ваших данных.
Краткое содержание
- Удалить ненужные файлы
- Удалить неиспользуемые программы
- Отключить автозагрузку программ
- Обновите свою систему
- Запустить очистку диска
- Дефрагментируйте жесткий диск
Заключение
Очистка компьютера для более быстрой работы в Windows 11 несложна, но требует немного времени и усилий. Регулярно выполняя очистку, удаляя неиспользуемые программы и обновляя систему, вы можете поддерживать быстрый и эффективный компьютер. Подумайте о своем компьютере как об автомобиле — ему нужно регулярное обслуживание для бесперебойной работы. Поэтому уделяйте немного времени уборке каждый месяц, и вы заметите разницу. Для дальнейшего чтения вы можете ознакомиться с официальным руководством Microsoft по оптимизации Windows 11. Удачной очистки!
Программы для Windows, мобильные приложения, игры - ВСЁ БЕСПЛАТНО, в нашем закрытом телеграмм канале - Подписывайтесь:)