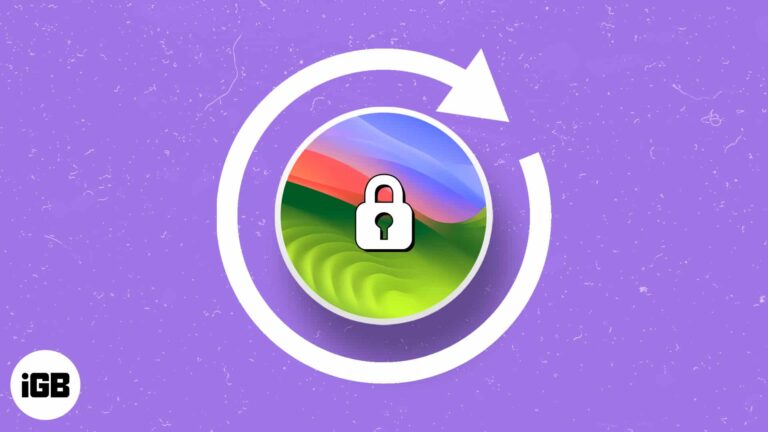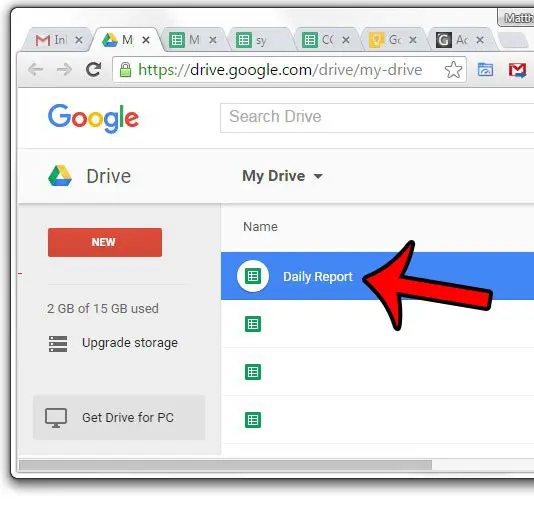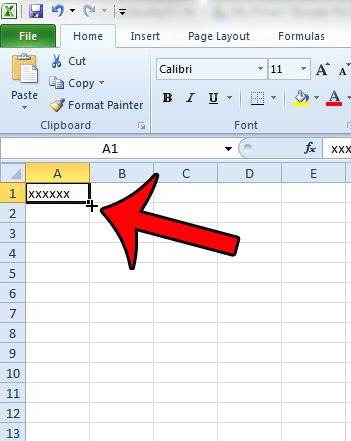Как очистить место на Windows 11: основные советы по освобождению хранилища
Очистка места на Windows 11 — это просто! Вы удалите ненужные файлы, удалите неиспользуемые программы и настроите параметры контроля памяти. В мгновение ока ваш ПК будет работать плавнее и быстрее.
Как очистить место в Windows 11
Готовы освободить немного места на вашем компьютере с Windows 11? Эти шаги проведут вас через процесс, гарантируя, что вы справитесь со всеми ключевыми областями. К концу ваше устройство будет ощущаться менее загроможденным и более эффективным.
Шаг 1: Откройте настройки хранилища.
Сначала откройте меню «Пуск», введите «Параметры хранилища» и нажмите Enter.
Это перенесет вас прямо в настройки хранилища в Windows 11, где вы сможете увидеть, как используется ваше дисковое пространство. Это идеальная отправная точка для вашей миссии по очистке.
Программы для Windows, мобильные приложения, игры - ВСЁ БЕСПЛАТНО, в нашем закрытом телеграмм канале - Подписывайтесь:)
Шаг 2: Запустите Storage Sense
Затем включите функцию «Контроль памяти», переключив переключатель в положение «Вкл.».
Storage Sense — это удобный инструмент, который автоматически освобождает место, удаляя временные файлы и контент из корзины. Это как иметь личную горничную для вашего жесткого диска.
Шаг 3: Очистите временные файлы
В настройках хранилища выберите «Временные файлы».
Вы увидите список всех временных файлов, занимающих место. Отметьте флажками типы файлов, которые вы хотите удалить, затем нажмите «Удалить файлы». Этот шаг похож на очистку ящика для мусора на кухне.
Шаг 4: Удалите неиспользуемые программы.
Перейдите в меню настроек в раздел «Приложения и функции».
Отсортируйте список по размеру или дате последнего использования, затем удалите все ненужные вам программы, нажав на них и выбрав «Удалить». Подумайте об этом как об избавлении от старой одежды, которую вы никогда не носите.
Шаг 5: Переместите файлы на внешнее хранилище
Переносите большие файлы на внешний жесткий диск или в облачное хранилище.
Сюда входят фотографии, видео и другие большие документы. Перемещение этих файлов похоже на хранение зимних пальто на чердаке летом.
Шаг 6: Очистите корзину.
Щелкните правой кнопкой мыши значок корзины на рабочем столе и выберите «Очистить корзину».
Этот последний шаг гарантирует, что все удаленные файлы будут удалены навсегда, давая вам дополнительное пространство, к которому вы стремились. Это как вынести мусор после большой уборки.
После выполнения этих действий на вашем компьютере с Windows 11 будет больше свободного места, что потенциально повысит его производительность. Вы можете заметить более быструю загрузку и более плавную работу в целом.
Советы по очистке места в Windows 11
- Регулярно запускайте Storage Sense, чтобы поддерживать чистоту системы без ручного вмешательства.
- Запланируйте ежемесячную очистку, чтобы удалить неиспользуемые программы и удалить временные файлы.
- Используйте облачные сервисы хранения данных, такие как OneDrive, чтобы хранить большие файлы на локальном диске.
- Управляйте папкой загрузок, регулярно удаляя ненужные файлы.
- Поддерживайте порядок на рабочем столе, сортируя файлы по папкам и удаляя ярлыки, которыми вы не пользуетесь.
Часто задаваемые вопросы
Как часто следует запускать Storage Sense?
Обычно достаточно запускать функцию «Контроль памяти» один раз в месяц, но вы можете настроить частоту в зависимости от особенностей использования устройства.
Можно ли восстановить файлы, удаленные с помощью Storage Sense?
Нет, как только Storage Sense удаляет файлы, они удаляются навсегда. Обязательно проверьте, что именно он удалит, прежде чем запускать его.
Безопасно ли удалять временные файлы?
Да, временные файлы обычно можно безопасно удалять, поскольку они не являются критически важными для работы вашей системы. Однако дважды проверьте список, чтобы убедиться, что в него не включено ничего важного.
Что делать, если я случайно удалил программу?
Обычно вы можете переустановить программу с официального сайта или с оригинального установочного носителя.
Как проверить, какие файлы занимают больше всего места?
В настройках хранилища вы можете увидеть разбивку того, что занимает место на вашем диске. Нажмите на каждую категорию для получения более подробной информации.
Краткое изложение шагов
- Откройте настройки хранилища.
- Запустите Storage Sense.
- Очистите временные файлы.
- Удалите неиспользуемые программы.
- Переместить файлы на внешнее хранилище.
- Очистите корзину.
Заключение
Очистка места на Windows 11 не обязательно должна быть сложной задачей. Выполнив описанные шаги, вы будете на пути к более аккуратному и эффективному компьютеру. Помните, что цифровое пространство без беспорядка может улучшить не только производительность, но и общее впечатление от использования вашего устройства. Так что не ждите, пока ваш компьютер станет вялым и неотзывчивым. Регулярное обслуживание, такое как запуск Storage Sense и организация файлов, имеет большое значение для поддержания вашей системы в отличной форме. Для дальнейшего чтения ознакомьтесь с официальной документацией Microsoft или техническими блогами, которые предлагают расширенные советы и рекомендации. Теперь, когда вы узнали, как очистить место на Windows 11, действуйте сегодня для более плавного и быстрого опыта работы на компьютере!
Программы для Windows, мобильные приложения, игры - ВСЁ БЕСПЛАТНО, в нашем закрытом телеграмм канале - Подписывайтесь:)