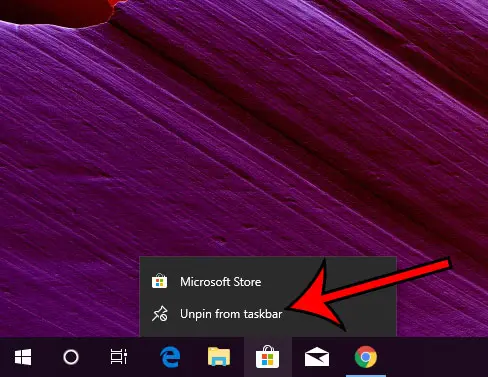Как очистить недавние файлы в Windows 11: простое пошаговое руководство
Очистка недавних файлов в Windows 11 — простая задача, которая поможет сохранить конфиденциальность и порядок на компьютере. Выполнив несколько простых шагов, вы сможете легко очистить недавние файлы и гарантировать, что ваши последние действия не будут видны другим пользователям вашего устройства.
Как очистить последние файлы Windows 11
В этом разделе мы расскажем вам, как очистить недавние файлы в Windows 11. Выполнив эти шаги, вы сможете скрыть недавние действия и поддерживать чистоту на рабочем месте.
Шаг 1: Откройте проводник.
Щелкните значок Проводника на панели задач или нажмите клавиши Windows + E на клавиатуре.
File Explorer — это место, где вы можете просматривать и управлять всеми файлами и папками. Он похож на библиотекаря вашего компьютера, который хранит все организованным и простым для поиска.
Программы для Windows, мобильные приложения, игры - ВСЁ БЕСПЛАТНО, в нашем закрытом телеграмм канале - Подписывайтесь:)
Шаг 2: Получите быстрый доступ
В окне проводника найдите и нажмите «Быстрый доступ» на левой панели.
Быстрый доступ — это своего рода концентратор ярлыков для наиболее часто используемых файлов и папок. Он помогает вам быстро добраться до недавних элементов, но это также место, куда вы будете заходить, чтобы очистить их.
Шаг 3: Очистите недавние файлы
Щелкните правой кнопкой мыши по пустому месту в области быстрого доступа, затем выберите «Параметры» в контекстном меню.
Это меню открывает диалоговое окно «Параметры папки», в котором вы можете настроить различные параметры для своих файлов и папок.
Шаг 4: Откройте настройки конфиденциальности.
В диалоговом окне «Параметры папки» перейдите в раздел «Конфиденциальность» и нажмите кнопку «Очистить» рядом с «Очистить историю Проводника».
Это действие очищает список последних файлов и папок, к которым вы обращались на вашем устройстве. Это как стереть все с чистого листа, чтобы никто другой не мог увидеть, чем вы занимались.
Шаг 5: Сохраните изменения.
Нажмите «ОК», чтобы закрыть диалоговое окно «Параметры папки» и сохранить изменения.
Этот последний шаг гарантирует, что ваши настройки будут сохранены, а ваши недавние файлы будут очищены. Теперь, когда вы откроете Быстрый доступ, вы больше не увидите список недавних файлов.
После выполнения этих шагов все недавние файлы в области быстрого доступа будут очищены. Это означает, что любой, кто использует ваше устройство, не сможет увидеть файлы и папки, к которым вы недавно обращались.
Советы по очистке недавних файлов Windows 11
- Регулярно удаляйте последние файлы, чтобы сохранить конфиденциальность.
- Настройте быстрый доступ так, чтобы отображались только те папки, которые вы часто используете.
- Используйте параметры проводника для управления отображением файлов и папок.
- Рассмотрите возможность использования стороннего инструмента очистки для получения расширенных функций конфиденциальности и оптимизации.
- Регулярно обновляйте операционную систему, чтобы воспользоваться новейшими улучшениями в области конфиденциальности и безопасности.
Часто задаваемые вопросы
Зачем мне очищать недавние файлы?
Очистка недавних файлов помогает сохранить вашу конфиденциальность, удаляя следы ваших недавних действий. Это также позволяет сохранить ваше рабочее пространство организованным и незагроможденным.
Могу ли я автоматически очищать недавние файлы?
Нет, Windows 11 не предлагает автоматической функции очистки недавних файлов. Вам придется сделать это вручную или использовать сторонний инструмент.
Потеряю ли я какие-либо данные при удалении последних файлов?
Нет, очистка недавних файлов не удаляет сами файлы с вашего компьютера. Она удаляет только их ярлыки из списка быстрого доступа.
Как часто следует очищать недавние файлы?
Это зависит от ваших потребностей в конфиденциальности. Если вы делитесь своим устройством с другими, вам может потребоваться регулярно очищать последние файлы, например, ежедневно или еженедельно.
Есть ли способ отключить отслеживание последних файлов?
Да, вы можете отключить отслеживание последних файлов, сняв отметки в разделе «Конфиденциальность» в параметрах папки. Это не позволит Windows отслеживать ваши последние файлы.
Краткое содержание
- Откройте проводник.
- Быстрый доступ.
- Очистить недавние файлы.
- Откройте настройки конфиденциальности.
- Сохранить изменения.
Заключение
Очистка недавних файлов в Windows 11 — это быстрый и простой способ сохранить конфиденциальность и порядок на рабочем месте. Выполняя шаги, описанные выше, вы гарантируете, что ваши недавние действия не будут видны никому, кто использует ваше устройство.
Регулярная очистка недавних файлов может стать хорошей привычкой, особенно если вы часто делите компьютер с другими. Это займет всего несколько минут, но может обеспечить душевное спокойствие, зная, что ваши недавние действия не отображаются.
Кроме того, ознакомление с предоставленными советами и часто задаваемыми вопросами поможет вам лучше понять, как управлять настройками конфиденциальности в Windows 11. Помните, что поддержание операционной системы в актуальном состоянии и эффективное использование встроенных инструментов может значительно повысить безопасность и производительность вашего компьютера.
Для дальнейшего чтения рассмотрите возможность изучения дополнительных функций конфиденциальности, доступных в Windows 11, или изучите сторонние инструменты, которые предлагают расширенные возможности очистки и оптимизации. Удачной работы с компьютером!
Программы для Windows, мобильные приложения, игры - ВСЁ БЕСПЛАТНО, в нашем закрытом телеграмм канале - Подписывайтесь:)