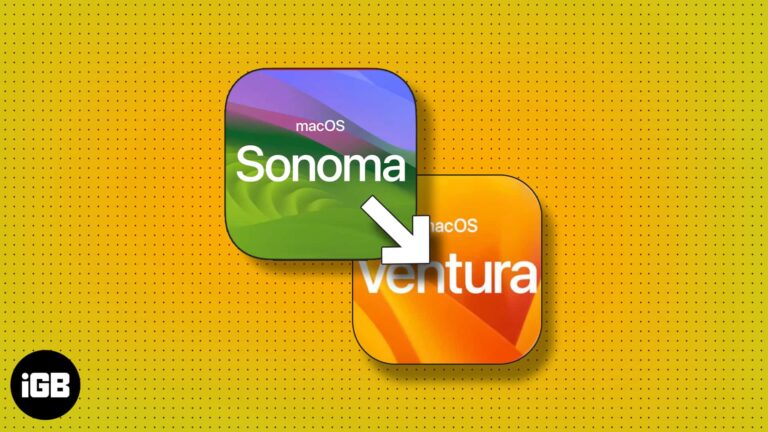Как очистить ноутбук с Windows 11: пошаговое руководство по сбросу настроек до заводских
Очистка ноутбука с Windows 11 подразумевает удаление всех персональных данных и восстановление системы до заводских настроек. Этот процесс можно выполнить через встроенные настройки Windows, и обычно он занимает менее часа. Вот как это можно сделать пошагово.
Как очистить ноутбук Windows 11
В этом разделе мы расскажем вам, как очистить ваш ноутбук с Windows 11. Этот процесс удалит все ваши файлы и настройки, по сути, дав вам возможность начать все заново.
Шаг 1: Откройте «Настройки».
Сначала откройте приложение «Параметры», нажав меню «Пуск» и выбрав значок шестеренки или нажав сочетание клавиш Windows + I на клавиатуре.
Приложение «Параметры» — это центр управления вашим ноутбуком с Windows 11. Отсюда вы сможете получить доступ ко всем необходимым параметрам для сброса настроек устройства.
Программы для Windows, мобильные приложения, игры - ВСЁ БЕСПЛАТНО, в нашем закрытом телеграмм канале - Подписывайтесь:)
Шаг 2: Перейдите в раздел «Система»
Перейдя в «Настройки», выберите «Система» в списке параметров слева.
Меню «Система» содержит различные настройки, связанные с аппаратным и программным обеспечением вашего ноутбука. Здесь вы найдете опцию сброса настроек устройства.
Шаг 3: Выберите восстановление
В меню «Система» прокрутите вниз и нажмите «Восстановление».
Параметры восстановления необходимы для устранения неполадок и сброса настроек вашего устройства. Это меню позволит вам начать процесс очистки вашего ноутбука.
Шаг 4: Нажмите «Сбросить настройки ПК».
В разделе «Параметры восстановления» найдите и нажмите кнопку «Сбросить настройки ПК».
Нажатие этой кнопки инициирует процесс сброса. Вам будет предложено несколько вариантов настройки того, как вы хотите стереть данные с вашего ноутбука.
Шаг 5: Выберите вариант
Вам будет предложено два варианта: «Сохранить мои файлы» и «Удалить все». Выберите «Удалить все» для полного стирания.
Функция «Удалить все» удалит все личные файлы, приложения и настройки, обеспечив полную чистоту вашего ноутбука.
Шаг 6: Выберите загрузку из облака или локальную переустановку.
Далее выберите «Загрузка из облака» или «Локальная переустановка».
«Загрузка в облако» загрузит новую копию Windows из интернета, а «Локальная переустановка» использует существующие файлы на вашем ноутбуке. Оба варианта переустановят Windows 11.
Шаг 7: Следуйте инструкциям
Следуйте инструкциям на экране, чтобы завершить процесс сброса. Это включает подтверждение вашего выбора и ожидание завершения процесса.
Процесс сброса может занять некоторое время, в зависимости от скорости вашей системы и выбранных вами параметров. Ваш ноутбук будет перезагружен несколько раз.
После выполнения этих шагов ваш ноутбук перезагрузится и начнет процесс сброса. После этого вы увидите начальный экран настройки Windows, как и при покупке ноутбука.
Советы по очистке ноутбука Windows 11
- Резервное копирование важных данных: Прежде чем начать процесс, обязательно сделайте резервную копию всех важных файлов, так как очистка ноутбука приведет к удалению всех данных.
- Используйте проводное соединение: Если вы выберете вариант загрузки через облако, для более стабильной загрузки лучше всего использовать проводное интернет-соединение.
- Держите зарядное устройство подключенным к сети: Во избежание перерывов в процессе сброса настроек убедитесь, что ваш ноутбук подключен к электросети.
- Узнайте свои данные для входа: После сброса настроек вам потребуется снова войти в свою учетную запись Microsoft, чтобы настроить ноутбук.
- Проверить наличие обновлений: После сброса проверьте наличие обновлений Windows, чтобы убедиться, что ваша система обновлена.
Часто задаваемые вопросы
Что происходит с моими файлами, когда я стираю данные с ноутбука?
Все файлы, приложения и настройки будут стерты. Перед началом обязательно сделайте резервную копию всего важного.
Сколько времени занимает процесс очистки?
Процесс может занять от 30 минут до часа, в зависимости от вашей системы и выбранного вами метода.
Могу ли я остановить процесс очистки после его запуска?
Нет, как только процесс начнется, лучше дождаться его завершения, чтобы избежать каких-либо проблем.
Нужно ли мне подключение к Интернету?
Подключение к Интернету необходимо только в том случае, если вы выбрали вариант загрузки из облака.
Удалит ли очистка моего ноутбука вирусы?
Да, очистка ноутбука удалит все вирусы и вредоносные программы, присутствующие в вашей системе.
Краткое содержание
- Открыть настройки
- Перейти к системе
- Выберите восстановление
- Нажмите «Сбросить настройки ПК».
- Выберите вариант
- Выберите загрузку из облака или локальную переустановку.
- Следуйте подсказкам
Заключение
Очистка ноутбука с Windows 11 — это простой процесс, который может вдохнуть новую жизнь в ваше устройство. Независимо от того, собираетесь ли вы продать свой ноутбук, отдать его кому-то другому или просто хотите начать все заново, выполнение этих шагов поможет вам достичь чистого листа. Не забудьте сделать резервную копию своих данных и убедиться, что ваше устройство подключено к сети в течение всего процесса, чтобы избежать каких-либо сбоев.
После сброса потратьте несколько минут на настройку ноутбука и проверку обновлений. Это обеспечит вам максимальную производительность и безопасность вашей недавно сброшенной системы Windows 11. Если у вас есть вопросы или вы столкнулись с проблемами, не стесняйтесь обращаться к официальным ресурсам поддержки Microsoft или искать помощь на технических форумах.
Готовы начать все сначала? Следуйте инструкциям выше, и в кратчайшие сроки у вас будет чистый, быстрый и эффективный ноутбук с Windows 11. Удачной работы с компьютером!
Программы для Windows, мобильные приложения, игры - ВСЁ БЕСПЛАТНО, в нашем закрытом телеграмм канале - Подписывайтесь:)