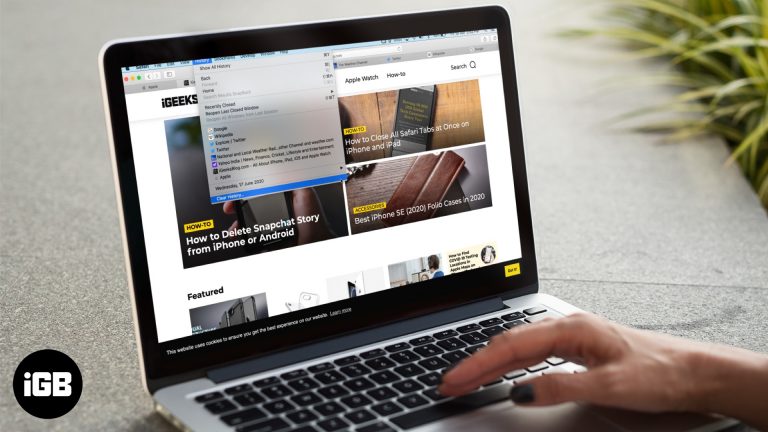Как очистить оперативную память в Windows 11: повысьте производительность своего ПК уже сегодня
Очистка оперативной памяти в Windows 11 может улучшить производительность вашего компьютера за счет сокращения объема используемой памяти. Это можно сделать, закрыв ненужные программы, отключив автозагрузку приложений и очистив временные файлы. Выполните следующие действия, чтобы обеспечить бесперебойную и эффективную работу вашего компьютера.
Как очистить оперативную память в Windows 11
Очистка оперативной памяти в Windows 11 подразумевает управление тем, как ваш компьютер использует свою память. Выполните следующие действия, чтобы освободить оперативную память и повысить производительность вашего ПК.
Шаг 1: Закройте ненужные программы
Сначала откройте диспетчер задач, нажав Ctrl + Shift + Esc.
Диспетчер задач показывает все программы, запущенные на вашем компьютере. Закройте все ненужные программы, выбрав их и нажав «Завершить задачу». Это освобождает оперативную память, останавливая программы, которые ее используют.
Программы для Windows, мобильные приложения, игры - ВСЁ БЕСПЛАТНО, в нашем закрытом телеграмм канале - Подписывайтесь:)
Шаг 2: Отключите программы автозагрузки
Далее перейдите на вкладку «Автозагрузка» в диспетчере задач.
Отключение ненужных программ автозагрузки предотвращает использование ими оперативной памяти сразу после загрузки компьютера. Щелкните правой кнопкой мыши по любой ненужной программе и выберите «Отключить». Это гарантирует, что при запуске компьютера будут запускаться только необходимые программы.
Шаг 3: Используйте функцию «Контроль памяти» для временных файлов
Откройте «Настройки» и перейдите в «Система» > «Хранилище».
Storage Sense автоматически удаляет временные файлы. Включите его, переключив переключатель под «Storage Sense». Это помогает очистить ненужные файлы, которые могут замедлить работу вашей системы.
Шаг 4: Перезагрузите компьютер.
Просто перезагрузите компьютер, чтобы очистить оперативную память.
Перезагрузка компьютера закрывает все программы и сбрасывает оперативную память, обеспечивая новый старт. Это быстрый и простой способ освободить память.
Шаг 5: Настройте параметры виртуальной памяти
Откройте Панель управления и перейдите в раздел Система и безопасность > Система.
Нажмите «Дополнительные параметры системы», затем перейдите в «Настройки» в разделе «Производительность». Отрегулируйте параметры виртуальной памяти, нажав «Изменить» в разделе «Виртуальная память». Это может помочь более эффективно управлять использованием оперативной памяти.
После выполнения этих шагов ваш компьютер, скорее всего, будет работать более плавно и быстро. Вы должны заметить разницу в производительности, особенно если ваша система раньше работала медленно.
Советы по очистке оперативной памяти в Windows 11
- Регулярно перезагружайте компьютер, чтобы сбросить оперативную память.
- Регулярно обновляйте программное обеспечение, чтобы обеспечить оптимальную производительность.
- Используйте облегченные альтернативы тяжелому программному обеспечению, чтобы сэкономить оперативную память.
- Регулярно проверяйте и удаляйте вредоносные программы, которые могут использовать вашу оперативную память.
- Контролируйте использование оперативной памяти с помощью диспетчера задач для выявления проблемных программ.
Часто задаваемые вопросы
Как часто следует очищать оперативную память?
Обычно достаточно очищать оперативную память раз в неделю, но это зависит от характера использования и производительности вашего компьютера.
Приведет ли очистка оперативной памяти к удалению моих файлов?
Нет, очистка оперативной памяти не удалит ни один из ваших файлов. Она только останавливает запуск программ и освобождает память.
Можно ли использовать стороннее программное обеспечение для очистки оперативной памяти?
Да, несколько сторонних программ могут помочь управлять и очищать RAM. Однако будьте осторожны и загружайте программное обеспечение только из надежных источников.
Что такое виртуальная память?
Виртуальная память — это часть вашего жесткого диска, используемая для расширения оперативной памяти вашего компьютера. Настройка параметров виртуальной памяти может помочь лучше управлять использованием оперативной памяти.
Нужно ли мне отключать все программы автозагрузки?
Нет, отключайте только те программы автозагрузки, которые не являются необходимыми. Не забывайте держать важные программы запущенными, чтобы компьютер работал нормально.
Краткое содержание
- Закройте ненужные программы.
- Отключите автозагрузку программ.
- Используйте Storage Sense для временных файлов.
- Перезагрузите компьютер.
- Настройте параметры виртуальной памяти.
Заключение
Очистка оперативной памяти в Windows 11 — это простой процесс, который может значительно повысить производительность вашего компьютера. Следуя этим шагам и советам, вы можете гарантировать, что ваша система будет работать гладко и эффективно. Регулярное обслуживание, такое как перезагрузка вашего ПК и управление автозагрузкой программ, играет решающую роль в контроле использования памяти.
Помните, что очистка оперативной памяти — это не одноразовое решение; это хорошая привычка, которую стоит выработать для постоянного улучшения производительности. Если вам интересно узнать больше, в сети доступно множество ресурсов, позволяющих глубже погрузиться в управление памятью и другие методы оптимизации. Поэтому начните контролировать свою оперативную память уже сегодня и дайте вашему компьютеру с Windows 11 прирост скорости, которого он заслуживает!
Программы для Windows, мобильные приложения, игры - ВСЁ БЕСПЛАТНО, в нашем закрытом телеграмм канале - Подписывайтесь:)