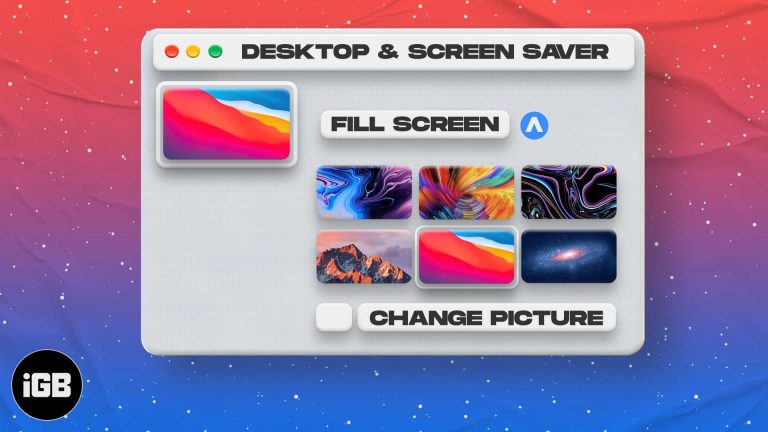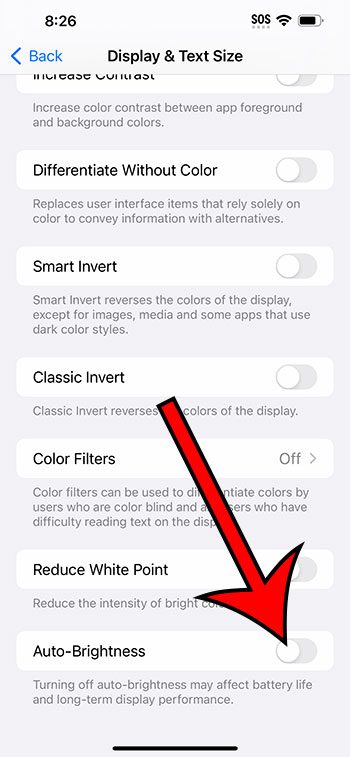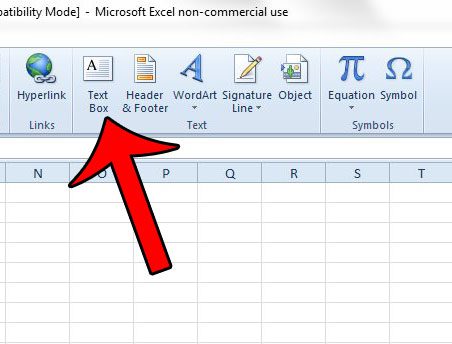Как очистить реестр Windows 11: пошаговое руководство для начинающих
Очистка реестра в Windows 11 может повысить производительность вашего компьютера, удалив ненужные записи и исправив ошибки. Для этого вы будете использовать встроенный редактор реестра, чтобы найти и удалить нежелательные данные. Выполните следующие действия, чтобы обеспечить более плавную работу системы без беспорядка.
Как очистить реестр в Windows 11
Очистка реестра в Windows 11 подразумевает доступ к редактору реестра и аккуратное удаление устаревших или неправильных записей для повышения производительности системы. Это может помочь решить проблемы, уменьшить количество ошибок и повысить общую скорость работы компьютера.
Шаг 1: Откройте редактор реестра.
Сначала нажмите клавиши Windows + R, введите «regedit» и нажмите Enter.
Редактор реестра — мощный инструмент, позволяющий просматривать и редактировать реестр Windows. Будьте осторожны, так как удаление неправильной записи может привести к нестабильности системы.
Программы для Windows, мобильные приложения, игры - ВСЁ БЕСПЛАТНО, в нашем закрытом телеграмм канале - Подписывайтесь:)
Шаг 2: Резервное копирование реестра
Перейдите в меню «Файл» в верхнем меню, выберите «Экспорт», выберите местоположение и сохраните файл резервной копии.
Резервное копирование реестра имеет решающее значение. Оно гарантирует, что вы сможете восстановить систему до ее предыдущего состояния, если что-то пойдет не так в процессе очистки.
Шаг 3: Определите ненужные записи
Найдите ключи, связанные с удаленными программами или устаревшим программным обеспечением.
Старое программное обеспечение часто оставляет записи в реестре даже после удаления. Эти ненужные записи могут замедлить работу вашей системы.
Шаг 4: Удалите ненужные записи.
Щелкните правой кнопкой мыши по обнаруженным записям и выберите «Удалить».
Удаление этих записей освободит место и может помочь улучшить производительность системы. Всегда дважды проверяйте, что вы удаляете правильные записи, чтобы избежать проблем.
Шаг 5: Закройте редактор реестра.
После этого закройте редактор реестра, нажав на значок X в правом верхнем углу.
После удаления ненужных записей закройте редактор реестра, чтобы гарантировать сохранение изменений и их применение в вашей системе.
После выполнения этих шагов вы должны заметить улучшение производительности системы. Реестр станет чище, что приведет к более быстрому времени отклика и меньшему количеству ошибок.
Советы по очистке реестра в Windows 11
- Всегда создавайте резервную копию перед внесением любых изменений в реестр.
- Если вам неудобно редактировать реестр вручную, используйте надежную программу для очистки реестра.
- Регулярно обновляйте операционную систему и программное обеспечение, чтобы свести к минимуму проблемы с реестром.
- Избегайте загрузки и установки неизвестного программного обеспечения, чтобы снизить риск ошибок реестра.
- Периодически очищайте реестр, особенно после удаления больших программ.
Часто задаваемые вопросы
Что такое реестр Windows?
Реестр Windows — это база данных, в которой хранятся параметры конфигурации и параметры операционной системы и установленных приложений.
Безопасно ли чистить реестр вручную?
Да, если все сделано правильно. Всегда делайте резервную копию реестра перед внесением любых изменений, чтобы избежать нестабильности системы.
Может ли очистка реестра улучшить производительность компьютера?
Да, удаление ненужных или неправильных записей может привести к сокращению времени отклика системы и уменьшению количества ошибок.
Стоит ли использовать стороннее программное обеспечение для очистки реестра?
Это зависит от обстоятельств. Некоторые пользователи считают их полезными, но другие предпочитают вручную редактировать реестр, чтобы иметь больше контроля над процессом.
Как часто следует чистить реестр?
Рекомендуется периодически чистить реестр, особенно после удаления больших или многочисленных программ.
Краткое содержание
- Откройте редактор реестра.
- Сделайте резервную копию реестра.
- Определите ненужные записи.
- Удалите ненужные записи.
- Закройте редактор реестра.
Заключение
Очистка реестра в Windows 11 может показаться сложной задачей, но при тщательном подходе это может стать простым процессом, который значительно повысит производительность вашей системы. Выполняя указанные шаги — открытие редактора реестра, резервное копирование реестра, выявление и удаление ненужных записей — вы можете гарантировать, что ваш компьютер будет работать более эффективно.
Помните, ключ к успешной очистке реестра — осторожность. Всегда делайте резервную копию реестра перед внесением любых изменений, чтобы избежать потенциальных проблем. Если вы не уверены или вам неудобно вручную редактировать реестр, рассмотрите возможность использования надежного программного обеспечения для очистки реестра.
Периодическое обслуживание реестра, а также регулярные обновления системы и осторожные установки программного обеспечения могут обеспечить бесперебойную работу системы Windows 11. Для тех, кто хочет глубже погрузиться в оптимизацию производительности своего компьютера, дальнейшее чтение о расширенных настройках реестра и методах оптимизации системы может дать ценную информацию.
Теперь, когда вы знаете, как очистить реестр в Windows 11, сделайте решительный шаг и настройте свой компьютер так, как он того заслуживает. Удачной очистки!
Программы для Windows, мобильные приложения, игры - ВСЁ БЕСПЛАТНО, в нашем закрытом телеграмм канале - Подписывайтесь:)