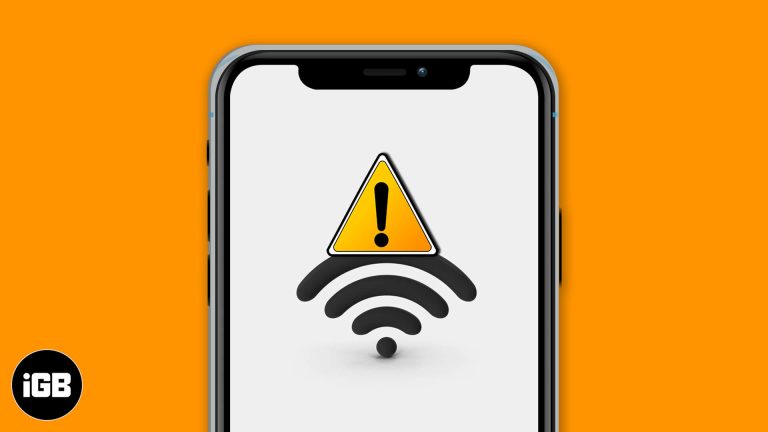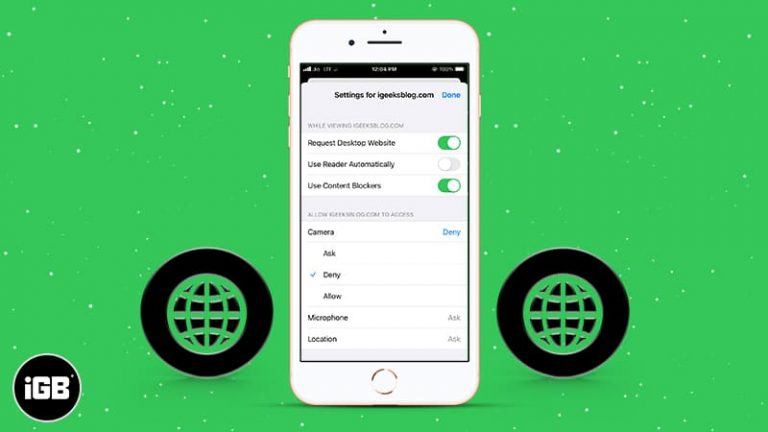Как очистить SSD в Windows 11: полное пошаговое руководство
Очистка SSD в Windows 11 проще, чем вы могли бы подумать. Это простой процесс, который включает доступ к вашим настройкам, переход к нужным параметрам и выполнение нескольких простых шагов для безопасного стирания ваших данных. Давайте рассмотрим, как вы можете сделать это эффективно.
Как очистить SSD в Windows 11
Очистка SSD в Windows 11 гарантирует, что все ваши данные будут удалены надежно, не оставляя никаких следов. Вот пошаговое руководство, которое поможет вам в этом процессе.
Шаг 1: Откройте «Настройки».
Откройте меню «Пуск» и нажмите «Параметры».
Когда вы открываете меню настроек, вы можете найти различные системные настройки. Это ваш центр управления, где начинаются все действия.
Программы для Windows, мобильные приложения, игры - ВСЁ БЕСПЛАТНО, в нашем закрытом телеграмм канале - Подписывайтесь:)
Шаг 2: Перейдите в раздел «Обновление и безопасность».
В окне «Настройки» нажмите «Обновление и безопасность».
Раздел «Обновление и безопасность» содержит параметры обновления системы, восстановления и резервного копирования, которые необходимы при очистке SSD.
Шаг 3: Выберите восстановление
Выберите «Восстановление» на левой боковой панели.
Меню восстановления включает в себя параметры сброса настроек ПК, что имеет решающее значение для очистки SSD.
Шаг 4: Нажмите «Начать» в разделе «Вернуть этот компьютер в исходное состояние».
В разделе «Вернуть компьютер в исходное состояние» нажмите кнопку «Начать».
Это запустит процесс сохранения файлов или удаления всего. Для полного стирания вам нужно удалить все.
Шаг 5: Выберите «Удалить все».
При появлении запроса выберите опцию «Удалить все».
Выбор «Удалить все» гарантирует, что все ваши личные файлы, приложения и настройки будут полностью удалены.
Шаг 6: Выберите локальную переустановку или загрузку из облака.
Выберите между «Локальной переустановкой» и «Загрузкой из облака».
«Локальная переустановка» использует текущие системные файлы на вашем устройстве, а «Загрузка в облако» получает свежие системные файлы с серверов Microsoft. Любой из вариантов работает, но загрузка в облако более тщательная.
Шаг 7: Нажмите «Далее» и следуйте инструкциям по сбросу настроек.
Нажмите «Далее» и следуйте инструкциям на экране, чтобы завершить процесс сброса.
После подтверждения вашего выбора Windows 11 начнет очистку вашего SSD и переустановку ОС. Этот процесс может занять некоторое время, поэтому будьте терпеливы.
После выполнения этих шагов ваш SSD будет очищен, а ваша система Windows 11 будет сброшена до заводских настроек. Все ваши предыдущие данные будут удалены, что позволит безопасно продать или отдать ваш компьютер.
Советы по очистке SSD в Windows 11
- Резервное копирование важных данных: Всегда создавайте резервные копии важных файлов перед началом процесса очистки.
- Шифрование: Для дополнительной безопасности зашифруйте SSD-накопитель перед очисткой.
- Используйте облачную загрузку: Если вы хотите начать все с чистого листа, выберите загрузку из облака.
- Проверьте аккумулятор: Перед началом работы убедитесь, что ваше устройство подключено к электросети или имеет достаточный заряд батареи.
- Безопасная загрузка: Для повышения безопасности во время сброса настроек убедитесь, что включена функция безопасной загрузки.
Часто задаваемые вопросы
Приведет ли очистка SSD к удалению Windows 11?
Нет, процесс очистки приведет к переустановке Windows 11, поэтому ваша система будет чистой, но работоспособной.
Сколько времени займет очистка SSD-диска в Windows 11?
Время может варьироваться, но обычно это занимает около 20–60 минут в зависимости от вашей системы.
Нужно ли мне специальное программное обеспечение для очистки SSD?
Никакого специального программного обеспечения не требуется. В Windows 11 есть встроенные инструменты для безопасной очистки вашего SSD.
Можно ли восстановить данные после очистки SSD?
После удаления данных с помощью описанных выше шагов восстановление данных очень затруднительно и не рекомендуется для конфиденциальной информации.
Отличается ли очистка SSD от очистки обычного жесткого диска?
Да, SSD-накопители требуют особого обращения из-за своей технологии. Windows 11 оптимизирована для правильной обработки.
Краткое содержание
- Открыть настройки
- Перейдите в раздел «Обновление и безопасность».
- Выберите восстановление
- Нажмите «Начать» в разделе «Вернуть компьютер в исходное состояние».
- Выберите Удалить все.
- Выберите локальную переустановку или загрузку из облака.
- Нажмите «Далее» и следуйте инструкциям по сбросу настроек.
Заключение
Очистка SSD в Windows 11 — это необходимый шаг, если вы планируете продать или перепрофилировать свое устройство. Это гарантирует, что все ваши персональные данные будут надежно стерты, что даст вам душевное спокойствие. Встроенные инструменты в Windows 11 делают этот процесс простым и безопасным. Всегда помните о резервном копировании важных файлов перед началом и рассмотрите возможность использования загрузки из облака для новой настройки системы.
Для дальнейшего чтения вам, возможно, захочется ознакомиться с руководствами по шифрованию данных и дополнительным мерам безопасности. С этими знаниями вы теперь хорошо подготовлены к безопасному удалению данных с вашего SSD. Удачной работы с компьютером!
Программы для Windows, мобильные приложения, игры - ВСЁ БЕСПЛАТНО, в нашем закрытом телеграмм канале - Подписывайтесь:)