Как очистить все форматирование текста в Word 2010
Когда кто-то дает вам документ для редактирования, очень вероятно, что он использовал некоторые из своих собственных форматов.
Если вам нужно устранить часть этого форматирования, возможно, вы сможете найти некоторые параметры, но другие могут быть не такими простыми.
Наш учебник ниже покажет вам, как быстро очистить форматирование от выбора в Microsoft WEord и устранить некоторые разочарования, связанные с попыткой сделать все это вручную.
Как избавиться от всего форматирования текста в Microsoft Word
- Откройте документ.
- Выберите текст, который нужно изменить.
- Выбрать Дом вкладка
- Нажмите на Очистить все форматирование кнопка.
Наше руководство продолжается ниже дополнительной информацией о том, как очистить форматирование текста в Word 2010, включая изображения этих шагов.
Программы для Windows, мобильные приложения, игры - ВСЁ БЕСПЛАТНО, в нашем закрытом телеграмм канале - Подписывайтесь:)
В Microsoft Word есть много интересных параметров форматирования, с некоторыми из которых вы, возможно, не знакомы. Этот учебник о том, как применять маленькие заглавные буквы в Word, может показать вам, где найти один из таких вариантов.
Microsoft Word 2010 имеет множество различных вариантов форматирования текста в документе.
Вы можете настроить размер, цвет и шрифт вашего текста, и для каждого параметра существует множество различных параметров.
Хотя это здорово из-за количества комбинаций, которые вы можете создать, доступность параметров может привести к тому, что вы вносите слишком много изменений в то, как отображается ваш текст, что может сделать его нечитаемым.
В подобных ситуациях вы, возможно, внесли слишком много изменений в свой текст, и удаление всех их вручную может занять много времени.
К счастью, в Microsoft Word 2010 есть функция, позволяющая удалить все форматирование текста из документов Word 2010.
Если вам нужно отредактировать документ Word таким образом, что обычный вид бесполезен, ознакомьтесь с нашим руководством и узнайте, как выйти из макета печати в Word.
Удаление всего форматирования из текста Word 2010 (руководство с иллюстрациями)
При создании документа в Word 2010 очень легко переборщить с настройкой. Это особенно верно в отношении документов, предназначенных для демонстрации, таких как информационный бюллетень или листовка.
Варианты форматирования могут придать документу определенный характер, но слишком большое их количество на самом деле может снизить его полезность, поскольку читатели либо отворачиваются от визуального оформления, либо просто испытывают трудности с чтением вашей информации.
К счастью, вы можете удалить все форматирование одним нажатием кнопки, что избавит вас от необходимости возвращаться назад и вручную отменять изменения.
Шаг 1. Начните с открытия отформатированного документа в Word 2010.
Шаг 2: Используйте мышь, чтобы выделить весь текст, для которого вы хотите очистить форматирование.
Вы можете выделить весь текст в документе, щелкнув в любом месте страницы, а затем нажав Ctrl + А чтобы выделить весь документ.
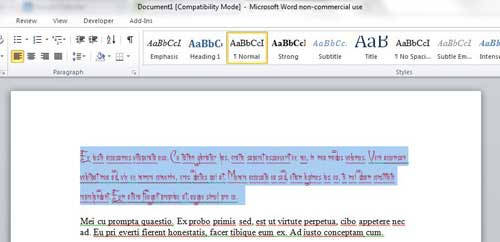
Шаг 3: Нажмите на Дом вкладку в верхней части окна.
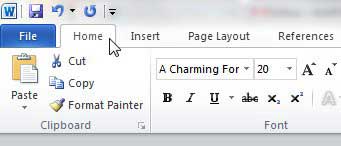
Шаг 4: Нажмите на Очистить форматирование кнопка в Шрифт часть ленты в верхней части окна.
В новых версиях Microsoft Word эта кнопка по-прежнему находится в Шрифт group, но теперь вместо этого написано «Очистить все форматирование».
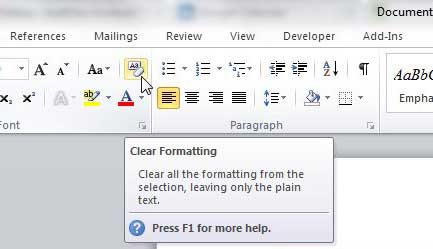
Ваш выбранный текст теперь вернется к стилю текста по умолчанию для вашей установки Word 2010. Если вам не нравится, как выглядит ваш текст с форматированием по умолчанию, вы можете нажать Ctrl + Z на клавиатуре, чтобы вернуться к параметру форматированного текста.
Теперь, когда вы знаете, как очистить форматирование в документах Microsoft Word, вы сможете делать это всякий раз, когда работаете с документом, который содержит много форматирования, от которого вручную можно избавиться слишком долго.
Связанный
Программы для Windows, мобильные приложения, игры - ВСЁ БЕСПЛАТНО, в нашем закрытом телеграмм канале - Подписывайтесь:)
