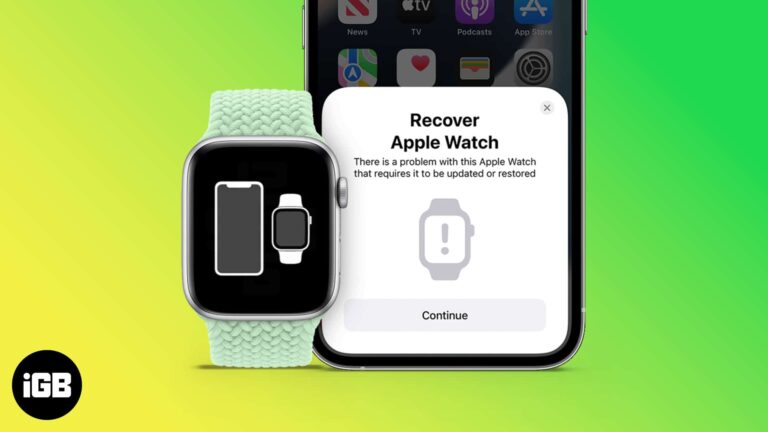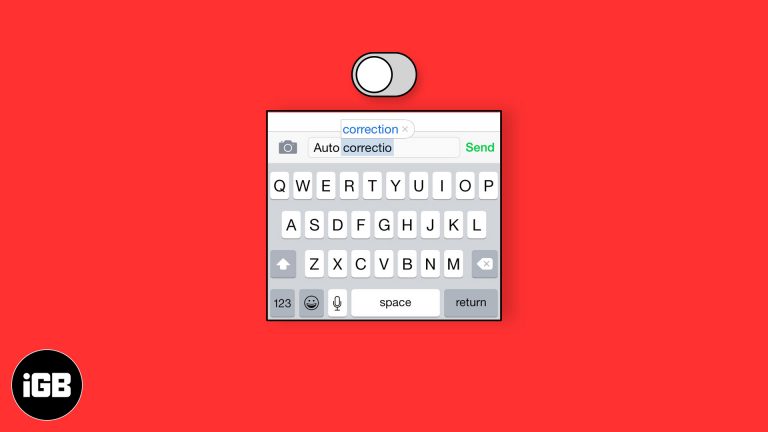Как очистить Windows 11: советы по более быстрой и плавной работе ПК
Очистка Windows 11 — это пустяк, когда вы знаете, что делаете. От освобождения места до ускорения вашей системы — все дело в выполнении нескольких простых шагов. Вы удалите ненужные файлы, наладите автозагрузку программ и оптимизируете жесткий диск. Готовы начать?
Пошаговое руководство по очистке Windows 11
Ниже представлено подробное руководство по очистке системы Windows 11 и обеспечению ее бесперебойной работы.
Шаг 1: Запустите очистку диска
Откройте «Очистку диска», введя ее в строку поиска, затем выберите свой диск и нажмите «ОК».
Disk Cleanup — встроенная утилита, которая помогает освободить место, удаляя временные файлы, системный кэш и другие ненужные элементы. После выбора диска он выполнит сканирование на наличие файлов, которые можно безопасно удалить.
Программы для Windows, мобильные приложения, игры - ВСЁ БЕСПЛАТНО, в нашем закрытом телеграмм канале - Подписывайтесь:)
Шаг 2: Удалите ненужные программы
Перейдите в «Настройки» > «Приложения» > «Приложения и функции», найдите программы, которыми вы больше не пользуетесь, нажмите на них и выберите «Удалить».
Старые программы могут занимать много места и замедлять работу компьютера. Их удаление может сделать вашу систему более эффективной. Убедитесь, что вы удаляете только те программы, которые вам точно не нужны.
Шаг 3: Управление автозагрузкой программ
Откройте «Диспетчер задач», нажав Ctrl + Shift + Esc, перейдите на вкладку «Автозагрузка» и отключите ненужные программы при запуске.
Программы, которые запускаются автоматически, могут замедлить время загрузки. Отключение ненужных программ может значительно ускорить загрузку компьютера. Просто щелкните правой кнопкой мыши по программе и выберите «Отключить».
Шаг 4: Очистите временные файлы
Откройте «Настройки» > «Система» > «Хранилище», затем нажмите «Временные файлы» и выберите то, что вы хотите удалить, затем нажмите «Удалить файлы».
Временные файлы могут со временем засорять вашу систему. Регулярная очистка их может помочь поддерживать бесперебойную работу вашей системы. Обязательно просмотрите файлы перед их удалением, чтобы убедиться, что вы не удалили ничего важного.
Шаг 5: Оптимизируйте свой жесткий диск
Откройте «Дефрагментация и оптимизация дисков», введя этот запрос в строку поиска, и нажмите «Оптимизировать» для вашего основного диска.
Со временем файлы на жестком диске могут стать фрагментированными, что может замедлить работу системы. Оптимизация диска реорганизует эти файлы, заставляя систему работать более эффективно. Этот процесс может занять некоторое время, поэтому будьте терпеливы.
После выполнения этих шагов ваша система Windows 11 должна стать чище и эффективнее. Вы заметите более быструю загрузку и более отзывчивую систему в целом.
Советы по очистке Windows 11
- Регулярно запускайте очистку диска, чтобы контролировать временные файлы.
- Удаляйте неиспользуемые программы каждые несколько месяцев, чтобы освободить место.
- Периодически проверяйте программы автозагрузки, чтобы убедиться, что включены только необходимые.
- Используйте встроенные инструменты, такие как «Контроль хранилища», для автоматического управления хранилищем.
- Обновляйте свою систему, чтобы воспользоваться последними улучшениями производительности.
Часто задаваемые вопросы
Как часто следует очищать систему Windows 11?
Хорошей идеей будет чистить систему хотя бы раз в три месяца. Однако если вы заметили, что компьютер стал работать медленнее, возможно, пришло время для очистки.
Могу ли я удалить все, что найдет Disk Cleanup?
В основном да. Disk Cleanup предназначен для поиска файлов, которые можно безопасно удалить. Однако всегда полезно просмотреть файлы, которые он перечисляет, прежде чем удалять их.
Что произойдет, если я отключу автозапуск программ?
Отключение ненужных программ автозагрузки может улучшить время загрузки компьютера. Эти программы не будут запускаться автоматически при включении компьютера, но вы все равно можете открыть их вручную.
Безопасно ли удалять системные приложения?
Обычно лучше не трогать системные приложения. Их удаление иногда может вызвать другие проблемы. Удаляйте только те сторонние программы, которые вы знаете и больше не нужны.
Что дает оптимизация жесткого диска?
Оптимизация жесткого диска реорганизует фрагментированные файлы, заставляя вашу систему работать более эффективно. Это как уборка захламленной комнаты — все работает более гладко, когда организовано.
Краткое содержание
- Запустить очистку диска
- Удалить ненужные программы
- Управление программами автозапуска
- Очистить временные файлы
- Оптимизируйте свой жесткий диск
Заключение
Очистка Windows 11 не обязательно должна быть сложной задачей. Выполняя эти простые шаги, вы сможете поддерживать свою систему в отличном состоянии, не вспотев. Регулярное обслуживание гарантирует, что ваш компьютер будет работать быстро и эффективно. Так зачем же ждать? Начните очистку сегодня и наслаждайтесь более плавным и быстрым опытом работы с Windows 11. Помните эти советы и сделайте очистку системы частью своей рутины. Ваш компьютер будет вам благодарен за это! Для получения более подробных руководств и советов по обслуживанию вашей системы следите за нашими будущими статьями.
Программы для Windows, мобильные приложения, игры - ВСЁ БЕСПЛАТНО, в нашем закрытом телеграмм канале - Подписывайтесь:)