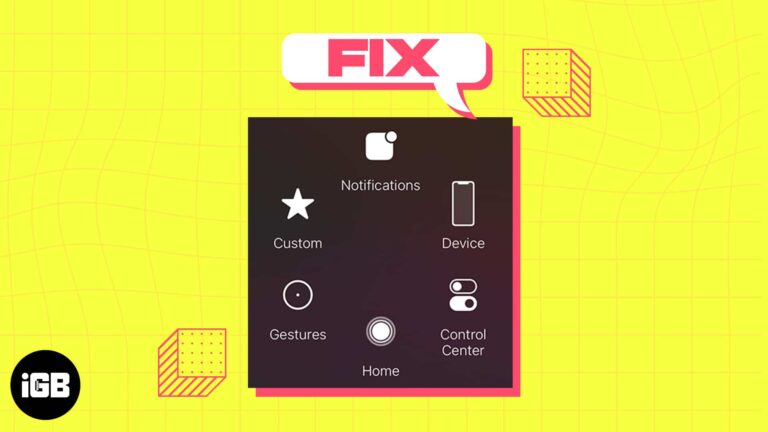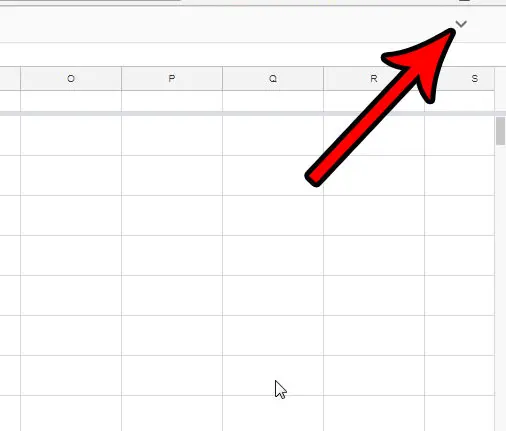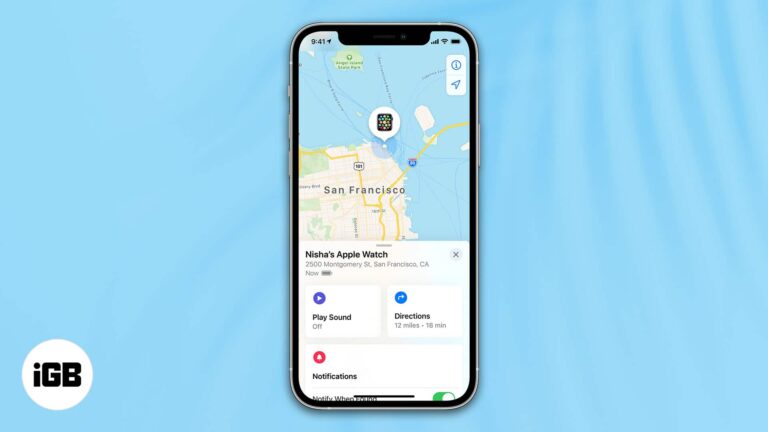Как очистить жесткий диск Windows 11: пошаговое руководство для начинающих
Очистка жесткого диска в Windows 11 — это простой процесс, который гарантирует надежное удаление всех данных на диске. Выполнив несколько простых шагов, вы можете сбросить настройки диска до заводских, гарантируя, что на нем не останется никаких личных данных. Это может быть полезно, если вы продаете свой компьютер, устраняете неполадки или просто хотите начать все заново. Ниже я расскажу вам о каждом шаге, чтобы успешно очистить жесткий диск.
Как очистить жесткий диск в Windows 11
Прежде чем начать, важно отметить, что очистка жесткого диска удалит все данные на нем. Если у вас есть ценные файлы, обязательно сделайте их резервные копии в другом месте. Эти шаги помогут вам удалить все данные, гарантируя, что ваш жесткий диск будет чистым.
Шаг 1: Откройте «Настройки».
Откройте меню «Пуск», затем нажмите на значок шестеренки «Параметры».
Чтобы найти Настройки, вы также можете использовать сочетание клавиш «Win + I». Это вызовет приложение «Настройки», в котором вы можете настроить различные параметры на своем компьютере.
Программы для Windows, мобильные приложения, игры - ВСЁ БЕСПЛАТНО, в нашем закрытом телеграмм канале - Подписывайтесь:)
Шаг 2: Перейдите в раздел «Обновление и безопасность».
В окне «Настройки» выберите «Обновление и безопасность».
Этот раздел настроек содержит важные инструменты для управления обновлениями системы, параметрами восстановления и т. д. Здесь вы найдете инструменты, необходимые для очистки жесткого диска.
Шаг 3: Выберите восстановление
Нажмите «Восстановление» в левом меню.
Раздел Recovery предоставляет возможности для сброса ПК, возврата к предыдущей версии или выполнения расширенного запуска. Нас интересует сброс ПК для этого руководства.
Шаг 4: Нажмите «Начать» в разделе «Вернуть компьютер в исходное состояние».
В разделе «Вернуть компьютер в исходное состояние» нажмите кнопку «Начать».
Это действие запустит процесс очистки жесткого диска. Вам будут предоставлены варианты того, как вы хотите сбросить настройки ПК, о чем мы поговорим в следующем шаге.
Шаг 5: Выберите «Удалить все»
Выберите опцию «Удалить все».
Выбор «Удалить все» гарантирует удаление всех личных файлов, приложений и настроек. Это наиболее тщательный способ стереть жесткий диск.
Шаг 6: Выберите «Удалить файлы и очистить диск».
Нажмите «Изменить настройки», включите «Очистить данные», а затем нажмите «Подтвердить».
Очистка диска более безопасна, чем простое удаление файлов. Этот процесс записывает ваши старые данные поверх старых, что значительно усложняет восстановление удаленных файлов.
Шаг 7: Нажмите «Далее», а затем «Сброс».
Наконец, нажмите «Далее», просмотрите, что именно будет удалено, а затем нажмите «Сброс».
После подтверждения процесс начнется. Ваш компьютер перезагрузится несколько раз, пока он очищает диск и переустанавливает Windows 11.
После выполнения этих шагов ваш компьютер будет чист и свободен от любых персональных данных. Он вернется в состояние, в котором был, когда вы его впервые приобрели, запустив новую установку Windows 11.
Советы по очистке жесткого диска в Windows 11
- Всегда создавайте резервные копии важных файлов перед очисткой диска.
- Во избежание перебоев в подаче питания убедитесь, что во время сброса настроек компьютер подключен к электросети.
- Для дополнительной безопасности рассмотрите возможность использования инструмента вроде BitLocker, чтобы зашифровать диск перед очисткой.
- Если вы жертвуете или продаете свой компьютер, еще раз проверьте, что все персональные данные удалены.
- Используйте опцию «Очистить данные», чтобы гарантировать, что файлы будет невозможно легко восстановить.
Часто задаваемые вопросы
Приведет ли очистка жесткого диска к удалению Windows 11?
Нет, очистка жесткого диска и выбор переустановки Windows 11 приведет к удалению ваших личных файлов и приложений, но при этом останется установленная новая версия Windows 11.
Сколько времени занимает очистка жесткого диска?
Время может варьироваться в зависимости от размера диска и используемого метода, но обычно оно составляет от 1 до 4 часов.
Могу ли я остановить процесс после его начала?
Нет, прерывание процесса очистки может привести к повреждению или частичному удалению файлов, что может вызвать проблемы с системой.
Нужно ли мне какое-либо специальное программное обеспечение для очистки жесткого диска?
Нет, в Windows 11 есть встроенные инструменты для безопасной очистки жесткого диска, поэтому вам не нужно дополнительное программное обеспечение.
Очистка жесткого диска — это то же самое, что и форматирование?
Не совсем так. Форматирование подготавливает диск к использованию операционной системой, но очистка диска надежно удаляет все данные, делая их невосстановимыми.
Краткое содержание
- Откройте «Настройки».
- Перейдите в раздел «Обновление и безопасность».
- Выберите Восстановление.
- Нажмите «Начать» в разделе «Вернуть компьютер в исходное состояние».
- Выберите «Удалить все».
- Выберите «Удалить файлы и очистить диск».
- Нажмите «Далее», а затем «Сброс».
Заключение
Очистка жесткого диска в Windows 11 — важная задача, если вы планируете продать, подарить или просто обновить свой компьютер. Крайне важно тщательно следовать инструкциям, чтобы гарантировать надежное удаление всех персональных данных. Помните, что чистый лист может не только повысить производительность, но и обеспечить спокойствие, что ваша личная информация не попадет в чужие руки.
Для дальнейшего чтения рассмотрите возможность изучения более подробной информации о методах безопасности и восстановления данных. Сохранение безопасности данных — это непрерывный процесс, и поддержание информации — ключ к защите вашей цифровой жизни. Если вы нашли это руководство полезным, поделитесь им с другими, кому может быть полезно узнать, как стереть жесткий диск в Windows 11.
Программы для Windows, мобильные приложения, игры - ВСЁ БЕСПЛАТНО, в нашем закрытом телеграмм канале - Подписывайтесь:)