Как организовать приложения для iPhone в iOS 14 и 15
В App Store миллионы приложений, и хотя у вас нет их всех на вашем iPhone, у вас может быть несколько десятков. Быстро найти нужные приложения среди множества значков приложений может оказаться утомительной задачей. Вот где эта статья поможет, поскольку покажет вам 13 удобных способов упорядочить приложения для iPhone.
Я уверяю вас, что после того, как вы последуете этому, у вас будет быстрый, эффективный, продуктивный и приятный опыт работы с iPhone. Приступим!
- Перемещение приложений на главный экран
- Используйте папки для организации
- Используйте док-станцию с умом
- Держите необходимые приложения под рукой
- Использовать библиотеку приложений
- Удалите ненужные главные экраны
- Организуйте приложения по цвету
- Организуйте приложения в алфавитном порядке
- Упорядочивайте приложения в соответствии с вашими обычаями
- Упорядочивайте приложения по их типу
- Используйте виджеты на главном экране
- Используйте значки приложений, чтобы оживить
- Удалите или выгрузите ненужные приложения
1. Переместите приложения на главный экран.
- Касайтесь значка приложения, пока все значки приложений не начнут покачиваться.
- Теперь перетащите его в новое положение и оставьте удержание.
Примечание: если вы перетащите его между двумя приложениями, правое приложение сместится, чтобы освободить место. - Вы также можете перетащить значок приложения к краю главного экрана, чтобы переместить его на соседний экран. И если вы сделаете это на последнем главном экране, будет создан новый.
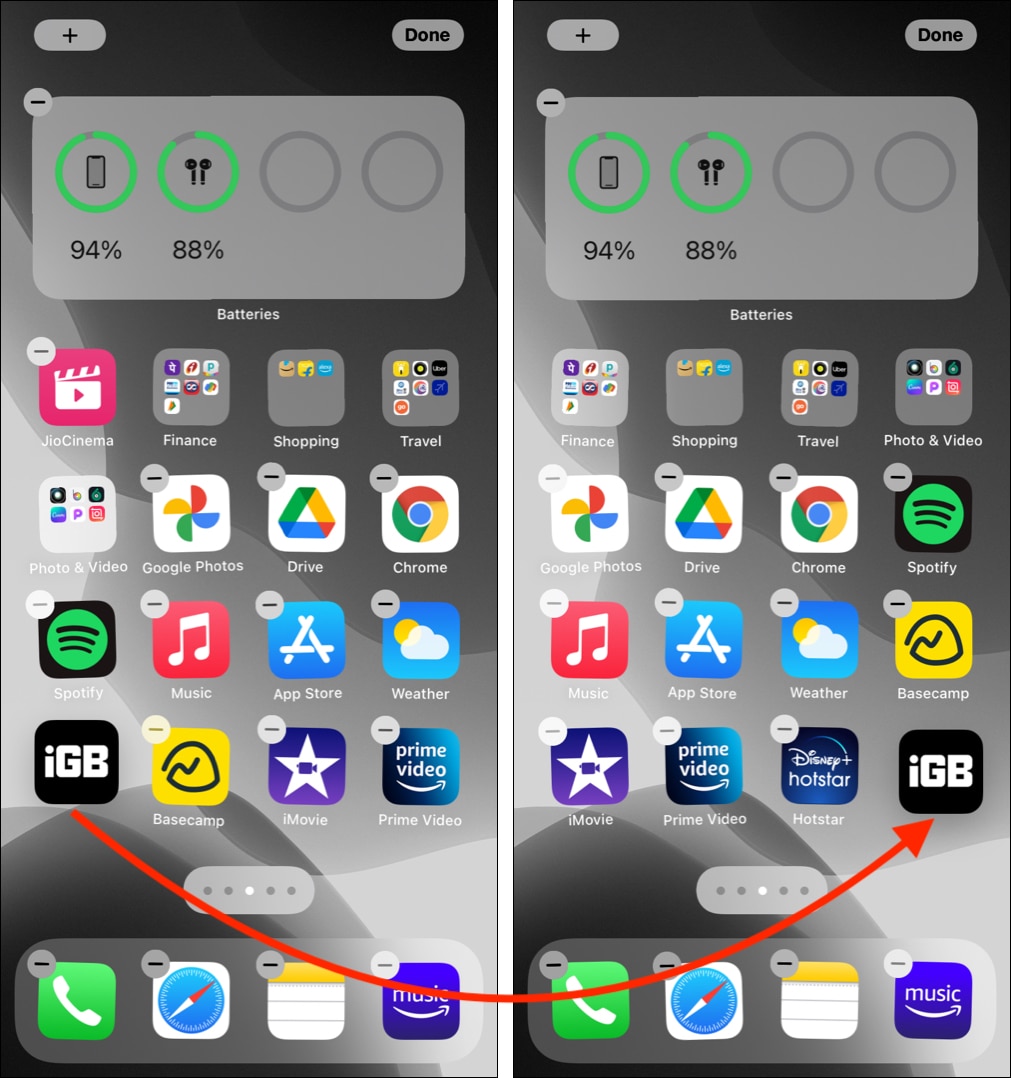
2. Используйте папки для организации
Несколько лет назад, когда iOS не позволяла удалять встроенные приложения, не было библиотеки приложений или возможности скрывать страницы главного экрана, я бы сохранил все редко используемые приложения, такие как Советы, Акции, iTunes Store, Карты, Компас, в папке. .
Хотя теперь вы можете удалить встроенные приложения и иметь несколько других вариантов организации (обсуждаемых ниже), использование папок остается одним из самых удобных способов избавиться от беспорядка на главном экране.
Программы для Windows, мобильные приложения, игры - ВСЁ БЕСПЛАТНО, в нашем закрытом телеграмм канале - Подписывайтесь:)
Вы можете создавать папки с редко используемыми приложениями. Кроме того, вы можете создавать папки по категориям. Например, я храню все свои платежные приложения в одной папке. Точно так же у меня есть приложения для покупок, такие как Amazon, Flipkart, в одном. Затем у меня есть папка для приложений для редактирования фото и видео. И так далее.
Вот как вы можете создать папку на своем iPhone и добавлять в нее приложения.
- Продолжайте касаться значка приложения (игнорируйте контекстное меню, если оно всплывает), пока все значки приложений не начнут дрожать.
- Удерживайте и перетащите значок одного приложения на другое приложение.
- Оба теперь будут внутри папки.
- Выполните те же действия, чтобы в этой папке были нужные приложения.
В папке может быть несколько страниц. - Чтобы переименовать папку:
- Откройте его и коснитесь имени существующей папки, пока не увидите рядом с ним значок «x».
- Коснитесь имени и замените его на то, что вам нравится.
- Вы даже можете использовать смайлик в качестве имени папки!
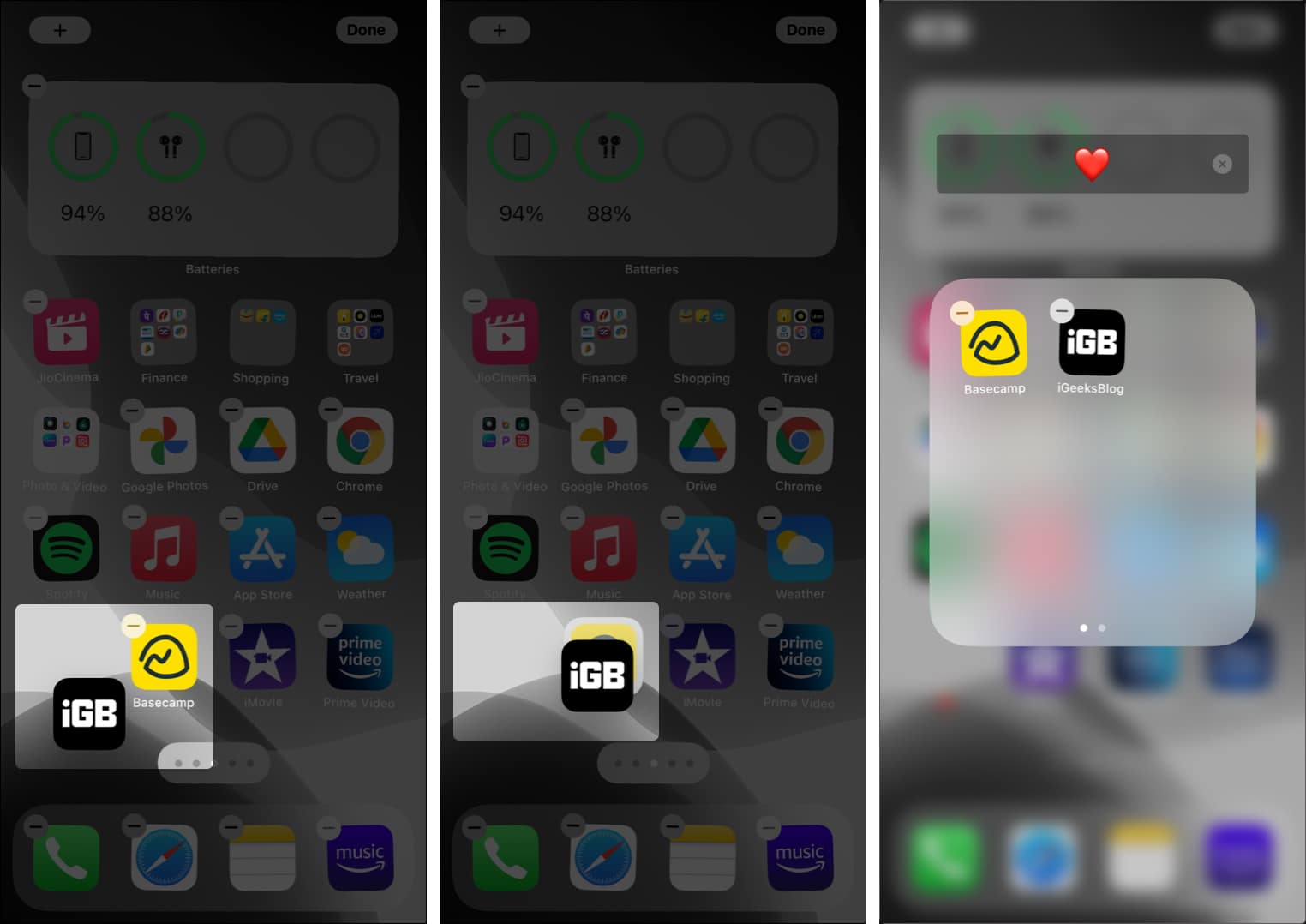
Так же, как вы можете перемещать приложения из одного места в другое, вы также можете перемещать папки из одного места в другое или даже на другой главный экран.
Чтобы избавиться от папки, вам придется перетащить из нее все приложения. Или вы можете нажать и удерживать папку и нажать «Удалить папку». После этого все приложения перейдут в библиотеку приложений (они не вернутся на главный экран). Однако вы можете по отдельности перетащить приложение из библиотеки приложений на главный экран.
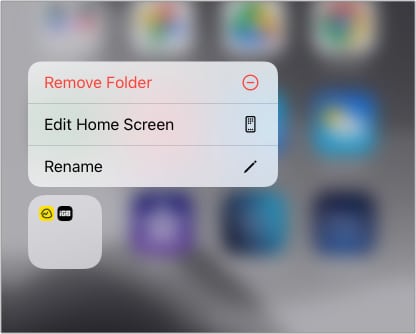
3. Используйте док-станцию с умом.
Док – это самая нижняя часть экрана вашего iPhone, на которой можно разместить четыре приложения. Это видно независимо от того, на каком главном экране вы находитесь.

По умолчанию в Dock у вас есть приложения «Телефон», «Safari», «Сообщения» и «Музыка». Но если вы используете Chrome, WhatsApp или Spotify вместо предложений Apple, не стесняйтесь размещать их здесь.
Если вы похожи на меня и не пишете много текстов, у вас могут быть другие важные приложения, такие как Заметки, приложения Office, Фотографии здесь. Док-станция находится рядом с вашим большим пальцем, и имеет смысл разместить на ней наиболее часто используемые приложения.
Совет от профессионала: у вас даже может быть одна или несколько папок на док-станции iPhone, если вы этого хотите. Шаги аналогичны. Просто перетащите приложение на одно из приложений в Dock. Или переместите существующую папку с главного экрана в док. Прежде чем сделать это, убедитесь, что вы удалили одно приложение из Dock, чтобы освободить место.
Хотите еще больше настроить Dock? Узнайте, как изменить его цвет!
4. Держите необходимые приложения под рукой.
Прошли те времена, когда у нас были экраны iPhone 3,5 и 4 дюйма! В 2010 году Стив Джобс, (косвенно) ссылаясь на большой 5-дюймовый экран на телефонах Android, сказал:
«Вы не можете взять это в свои руки… Никто не купится на это».
По иронии судьбы, четыре года спустя, в 2014 году, Apple под руководством Тима Кука выпустила iPhone 6 (экран 4,7 дюйма) и iPhone 6 Plus (экран 5,5 дюйма). Угадай, что? Эти телефоны побили все рекорды продаж!
С тех пор Apple увеличивала размер экрана iPhone. Текущий iPhone 12 Pro Max имеет массивный 6,7-дюймовый экран.
Будь у вас массивные руки или маленькие руки, как у экс-президента США Трампа, скорее всего, невозможно дотянуться до верхнего угла экрана при использовании iPhone одной рукой.
Таким образом, жизненно важно убедиться, что если вы правый, у вас должны быть самые важные и используемые приложения в правом нижнем углу главного экрана. И наоборот, если ты левша.
Вы можете заполнить верхнее пространство менее используемыми приложениями. Или я делаю это наилучшим образом, располагая вверху виджета без касания батареи. Этот виджет занимает много места, позволяя мне размещать важные приложения в пределах досягаемости большого пальца.
5. Используйте библиотеку приложений.
Начиная с iOS 14, в iPhone есть библиотека приложений – единый экран со всеми вашими приложениями iOS в соответствующих папках. Вы можете получить доступ к библиотеке приложений, проведя пальцем влево на последнем главном экране.
Кроме того, благодаря библиотеке приложений теперь вы можете удалять ненужные страницы главного экрана, автоматически переходить новое приложение в библиотеку приложений вместо того, чтобы создавать значок на главном экране, и многое другое. У нас есть полное руководство, показывающее, как все это сделать.

6. Удалите ненужные главные экраны.
Предположим, на вашем iPhone установлено 120 приложений на 5 главных экранах. Скорее всего, приложения на 3-м, 4-м и 5-м экранах используются редко. При желании вы можете полностью удалить эти главные экраны. Не волнуйся. Все ваши приложения по-прежнему будут в библиотеке приложений, которая находится на расстоянии одного смахивания!
- Нажмите и удерживайте пустую область на главном экране, пока все приложения не начнут покачиваться.
- Коснитесь значка цилиндра с точками над док-станцией.
- Снимите флажки с главных экранов, которые вы хотите скрыть.
- Выполните те же действия, чтобы вернуть главные экраны, если это потребуется позже.
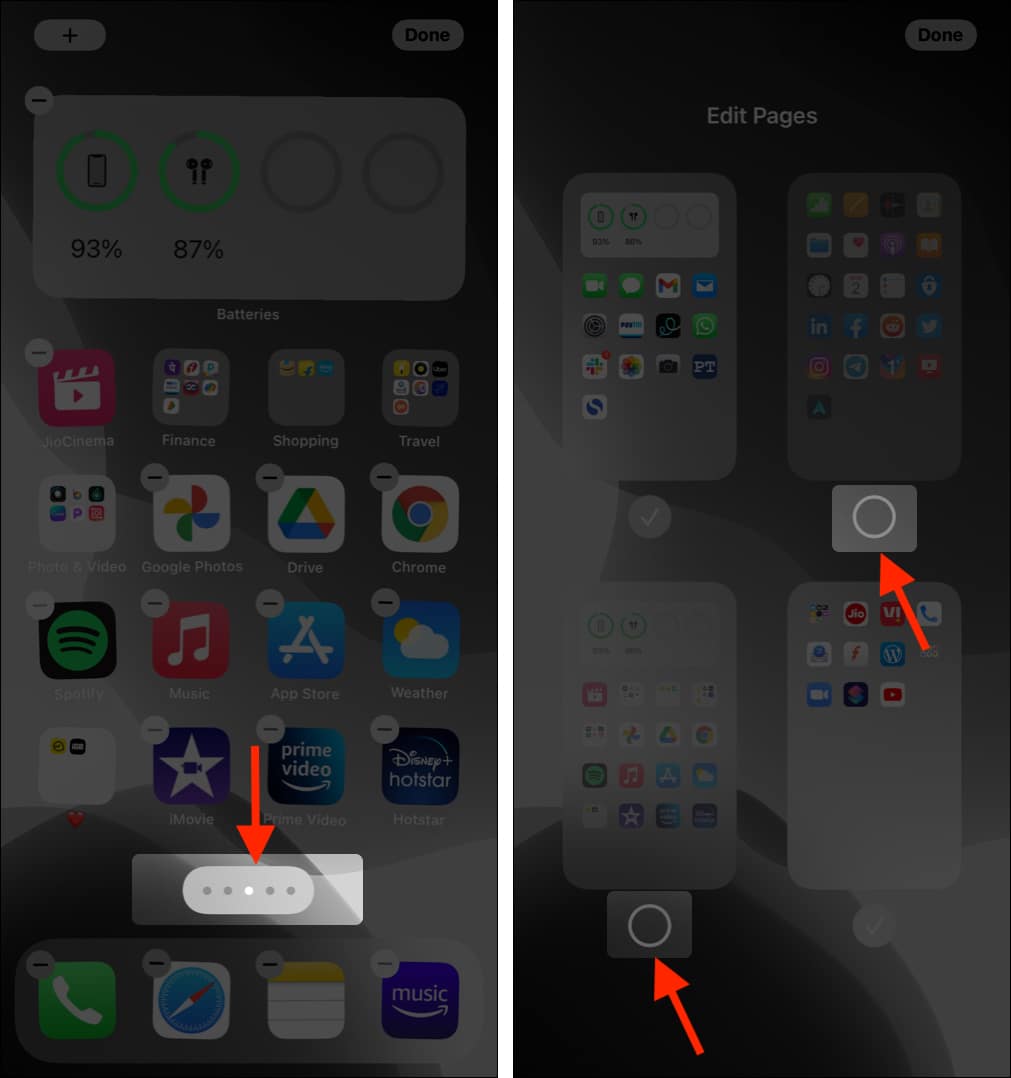
Примечание. Вы также можете нажать значок «минус» (-) на шаге 3, чтобы удалить страницу главного экрана.
Совет от профессионала: в iOS 15 вы можете использовать режим фокусировки, чтобы автоматически скрывать определенные главные экраны, когда вы находитесь в офисе, в отпуске, дома и т. Д.
7. Организуйте приложения по цвету.
Цветов миллионы, но чаще всего разработчики используют сочетание популярных. При желании вы можете упорядочить приложения по цвету их значков, что со временем поможет вам узнать, где находится приложение, что позволит вам быстро найти / найти его.
Например, у вас могут быть вместе App Store, Mail, Weather, Twitter, Facebook. У этих приложений есть синие значки приложений. Или вы можете использовать приложение FaceTime, Сообщения, Телефон, WhatsApp и Numbers вместе. Все они имеют зеленые значки приложений.
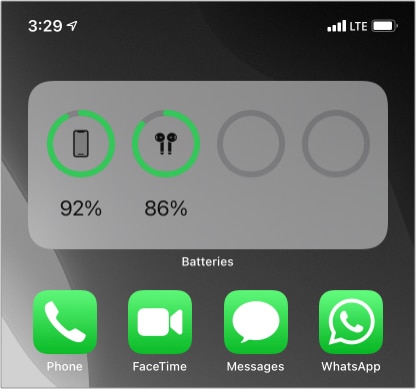
8. Организуйте приложения в алфавитном порядке.
Вы можете сделать это вручную. Но на это уйдет много времени. Таким образом, более простой способ – выполнить следующие шаги и автоматически упорядочить приложения на iPhone.
- Откройте настройки iPhone и нажмите «Общие».
- Прокрутите вниз и нажмите «Сброс».
- Нажмите «Сбросить макет главного экрана».
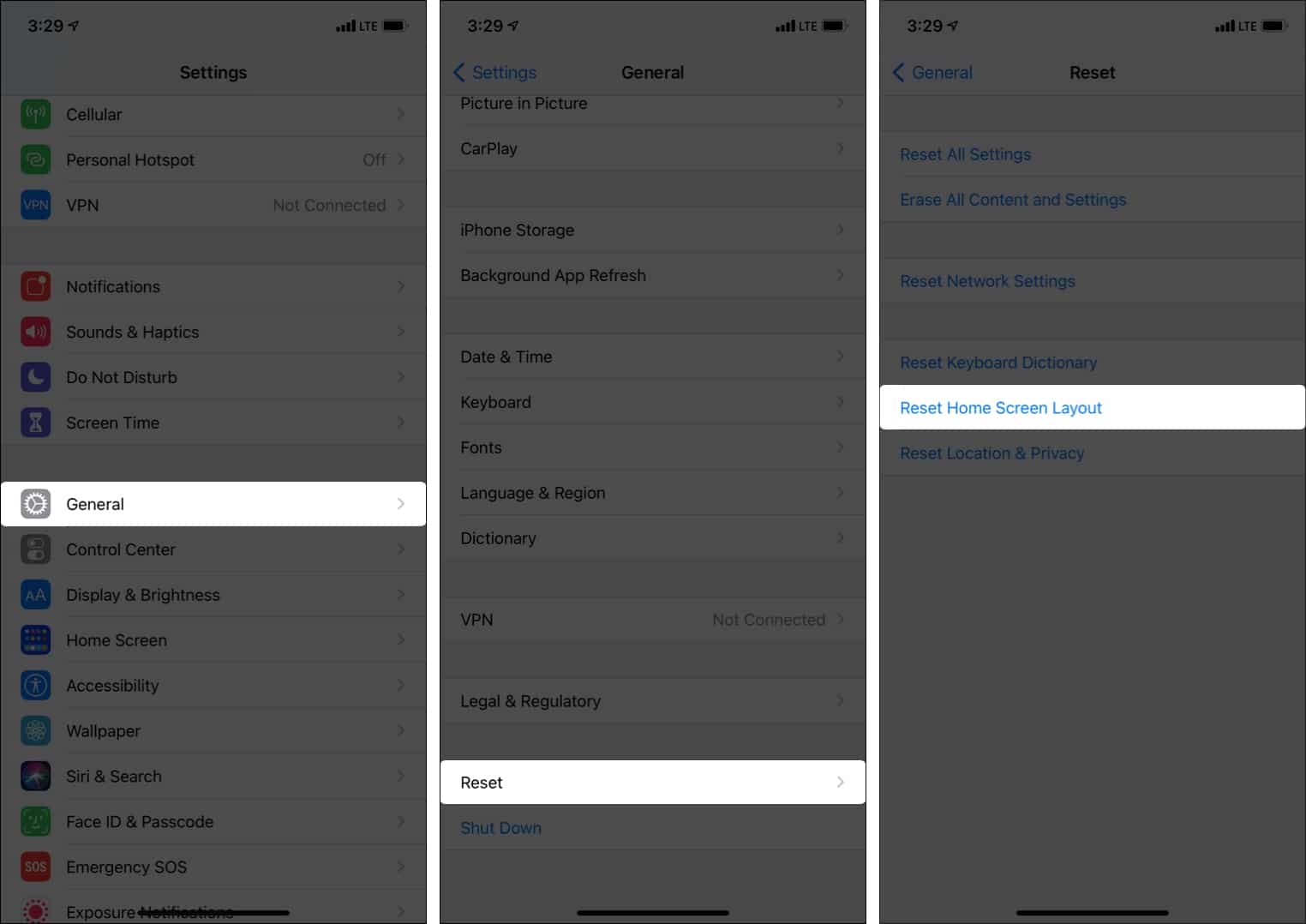
После этого на первом главном экране будут встроены приложения Apple. А со второго главного экрана у вас будут все сторонние приложения в алфавитном порядке.
9. Упорядочивайте приложения в соответствии с вашими обычаями.
Это то, что я делаю на своем iPhone. У меня есть наиболее часто используемые приложения на первом и втором домашнем экране и редко используемые после этого.
Например, Заметки, Safari, Приложение «Настройки», Фотографии, Камера, Gmail и т. Д. Находятся на первом главном экране. В то же время приложения для путешествий или покупок, такие как Translate, Amazon, EaseMyTrip и т. Д., Находятся на последнем главном экране.
Вы уже знаете, какие приложения вам нравятся и которыми вы пользуетесь больше всего. Но если вы по-прежнему хотите, чтобы ваш iPhone говорил вам точные имена, откройте «Настройки» → «Время экрана» → «Просмотреть все действия». Здесь вы можете увидеть наиболее часто используемые приложения.

Совет: если вы думаете, что слишком много пользуетесь социальными сетями или тратите деньги на покупку ненужных товаров на распродаже, то размещение этих приложений на последнем главном экране или глубоко внутри папок поможет. Это мешает вам часто открывать и случайно просматривать их. Если хотите, я написал отдельное руководство, как скрыть приложения для iPhone.
10. Упорядочивайте приложения по их типу.
Наконец, еще один ответ на вопрос, как организовать приложения на iPhone, – разместить их вместе в соответствии с их типом.
Например, все ваши приложения для социальных сетей, такие как Twitter, Snapchat, Instagram, Facebook, Reddit, могут быть вместе. Ваши приложения для доставки еды, такие как Zomato, Swiggy, Uber Eats, могут располагаться рядом друг с другом и т. Д. Такая организация приложений также помогает быстро сравнивать цены.
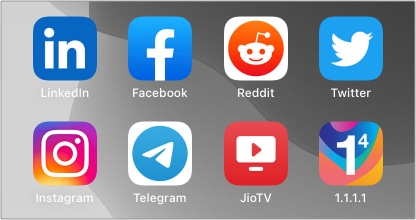
Виджеты на главном экране полезны. Вы можете использовать их для получения важной информации, не открывая приложение. iOS позволяет использовать встроенные виджеты или сторонние приложения. Вы можете узнать, как добавить виджеты на главный экран здесь. И лучшие виджеты для iPhone смотрите здесь.
12. Используйте значки приложений, чтобы оживить
Несколько месяцев назад иконки приложений были во всех трендах. Они все еще есть! Создатель иконок для одного приложения заработал 100000 долларов всего за шесть дней продавая эти наборы значков!
Если вам интересно, как украсить и выделить домашний экран iPhone, ознакомьтесь с инструкциями по изменению значков приложений.
13. Удалите или загрузите ненужные приложения.
Возможно, вы знаете, что «лучше меньше, да лучше». Таким образом, вместо того, чтобы иметь сотни приложений, занимающих драгоценное место на iPhone, вы должны привить привычку удалять ненужные приложения. Это упорядочит все и сделает ваш опыт менее хаотичным.
Например, после того, как ваш отпуск закончился, нет смысла иметь пять разных приложений для путешествий. Они будут занимать место, отправлять тревожные уведомления и разряжать батарею. Чтобы решить эту проблему, просто удалите эти приложения. А благодаря низкой скорости передачи данных и вездесущему Wi-Fi вы можете скачать их в любое время.
Если вы считаете, что приложение вам понадобится в ближайшее время, найдите время, чтобы узнать о разгрузке приложения, а не о его удалении.
Это были удобные способы систематизировать приложения для iPhone. Я надеюсь, что это руководство было полезным и приятным. Если у вас есть дополнительные вопросы, свяжитесь со мной через раздел комментариев ниже.
Проверить дальше:
Программы для Windows, мобильные приложения, игры - ВСЁ БЕСПЛАТНО, в нашем закрытом телеграмм канале - Подписывайтесь:)
