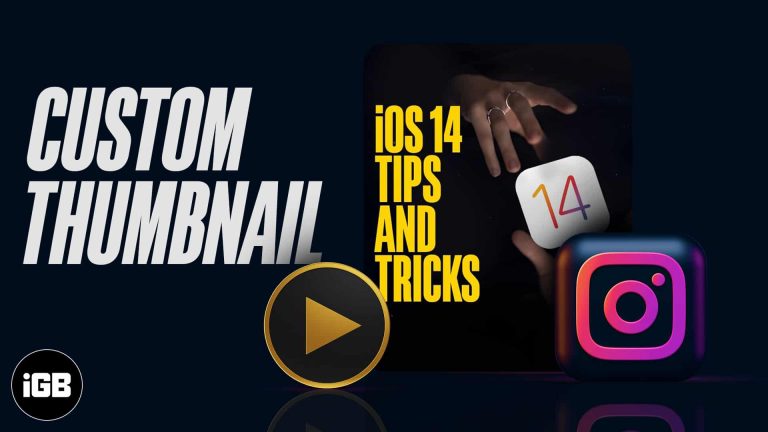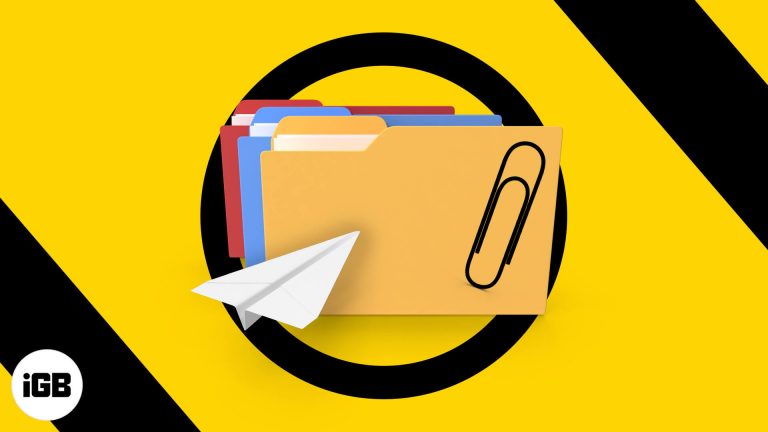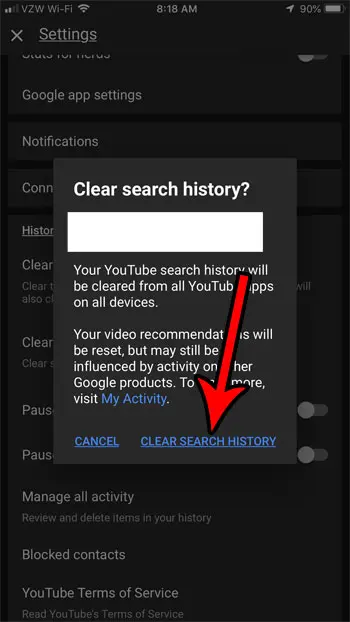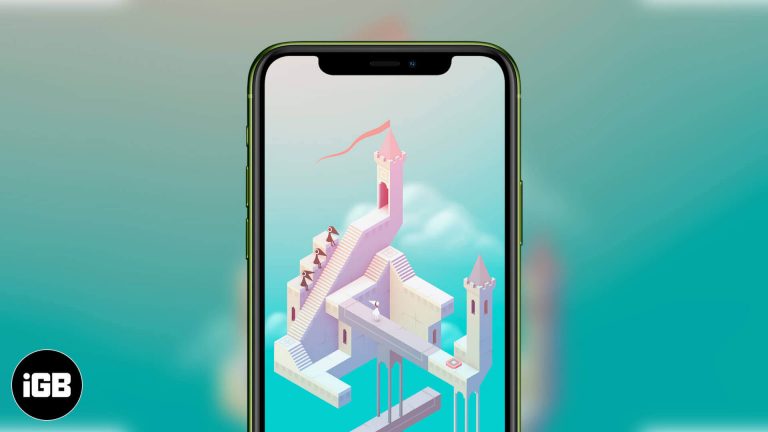Как организовать проводник в Windows 11: советы по эффективному управлению
Организация Проводника в Windows 11 станет проще простого, если вы освоите его. Вы будете работать с папками, файлами и представлениями, чтобы создать оптимизированное и эффективное рабочее пространство. Это руководство представляет собой простое пошаговое руководство, позволяющее организовать все так, как вам нравится, чтобы ваша цифровая жизнь была аккуратной и аккуратной.
Как организовать проводник в Windows 11
Выполнение этих шагов сделает ваш Проводник более удобным для пользователя и поможет вам быстрее находить файлы.
Шаг 1. Откройте проводник.
Сначала откройте проводник, щелкнув значок папки на панели задач или нажав Windows + E.
Запустив проводник, вы увидите все свои диски, папки и файлы. Это ваша отправная точка для организации всего.
Программы для Windows, мобильные приложения, игры - ВСЁ БЕСПЛАТНО, в нашем закрытом телеграмм канале - Подписывайтесь:)
Шаг 2. Создайте новые папки
Создайте новые папки, щелкнув правой кнопкой мыши в открытом пространстве, выбрав «Новый», а затем «Папка». Назовите его как угодно.
Новые папки помогут вам сортировать файлы по категориям. Думайте об этом как о расстановке ящиков в шкафу для документов. Таким образом, вы сможете быстро найти нужные документы.
Шаг 3. Переместите файлы в папки
Выберите файлы, которые хотите упорядочить, щелкните правой кнопкой мыши и выберите «Вырезать». Перейдите в новую папку, еще раз щелкните правой кнопкой мыши и выберите «Вставить».
Перемещение файлов по папкам поможет вам навести порядок в основных каталогах. Это сохранит ваше рабочее место в чистоте и значительно повысит вашу производительность.
Шаг 4. Используйте функцию быстрого доступа
Закрепите часто используемые папки в быстром доступе. Щелкните папку правой кнопкой мыши и выберите «Закрепить для быстрого доступа».
Быстрый доступ похож на ваш любимый плейлист. Он обеспечивает быстрый доступ к папкам, которые вы используете постоянно, избавляя вас от бесконечного поиска.
Шаг 5. Настройте вид папок
Измените вид папки, щелкнув вкладку «Вид» и выбрав такие параметры, как «Подробности», «Список» или «Крупные значки».
Настройка вида папки позволяет вам видеть файлы в наиболее удобном для вас формате. Независимо от того, предпочитаете ли вы подробные списки или большие значки, настройка представления расширяет возможности управления файлами.
Шаг 6. Сортировка и группировка файлов
Сортируйте файлы по имени, дате, типу или размеру, нажимая на заголовки столбцов. Используйте опцию «Группировать по», чтобы дополнительно классифицировать файлы.
Сортировка и группировка облегчают быстрый поиск нужной информации. Это похоже на расстановку книг на полке по жанрам, что упрощает навигацию по вашей коллекции.
После выполнения этих шагов ваш проводник станет более организованным, и вам будет легче быстро найти то, что вам нужно.
Советы по организации проводника Windows 11
- Регулярно разбирайте свои папки, чтобы поддерживать порядок.
- Используйте осмысленные имена для своих папок и файлов для облегчения идентификации.
- Сделайте резервную копию важных файлов, чтобы не потерять важные данные.
- Используйте теги для обозначения файлов для облегчения поиска.
- Используйте панель поиска в проводнике, чтобы быстро находить файлы.
Часто задаваемые вопросы
Как быстро открыть проводник?
Нажмите Windows + E на клавиатуре. Этот ярлык мгновенно вызывает Проводник.
Могу ли я закрепить файлы в быстром доступе?
Нет, вы можете закреплять только папки в Быстром доступе. Для файлов рассмотрите возможность создания папки ярлыков.
Как настроить раздел быстрого доступа?
Щелкните правой кнопкой мыши любую папку и выберите «Закрепить в быстром доступе» или «Открепить от быстрого доступа», чтобы добавить или удалить ее.
Могу ли я изменить папку по умолчанию, в которую открывается проводник?
Да, перейдите на вкладку «Вид», нажмите «Параметры» и измените настройку «Открыть проводник в».
Как изменить порядок сортировки файлов?
Нажмите на заголовки столбцов, такие как «Имя», «Дата» или «Размер», чтобы отсортировать файлы соответствующим образом.
Краткое содержание
- Откройте проводник.
- Создайте новые папки.
- Перемещайте файлы в папки.
- Используйте функцию быстрого доступа.
- Настройте вид папок.
- Сортировка и группировка файлов.
Заключение
Организация Проводника в Windows 11 может значительно повысить вашу производительность и упростить управление вашей цифровой жизнью. Независимо от того, являетесь ли вы студентом, пытающимся отслеживать задания, или профессионалом, выполняющим несколько проектов, хорошо организованный проводник — ваш лучший друг. Следуя этим простым шагам, вы в кратчайшие сроки получите более чистое и эффективное рабочее пространство.
Помните, что залогом организованности является регулярное обслуживание. Каждую неделю тратьте несколько минут на то, чтобы привести в порядок свои папки и файлы. Это предотвращает накопление беспорядка и обеспечивает бесперебойную работу. Дополнительные советы и рекомендации по управлению цифровой средой можно найти в наших будущих статьях. Ваше путешествие к более организованной цифровой жизни начинается прямо сейчас — удачной организации!
Программы для Windows, мобильные приложения, игры - ВСЁ БЕСПЛАТНО, в нашем закрытом телеграмм канале - Подписывайтесь:)