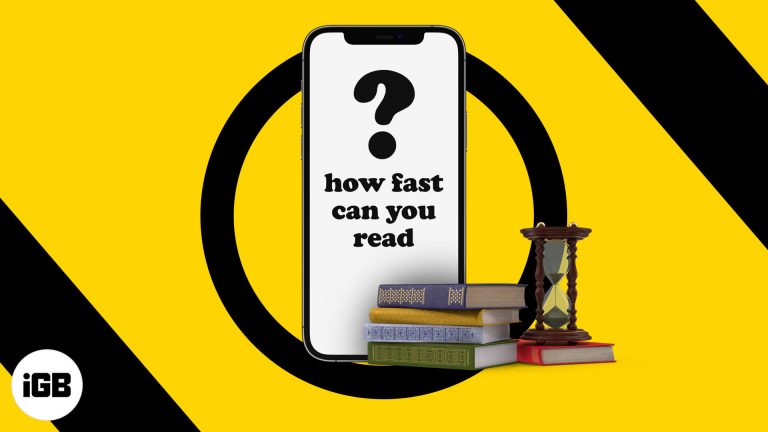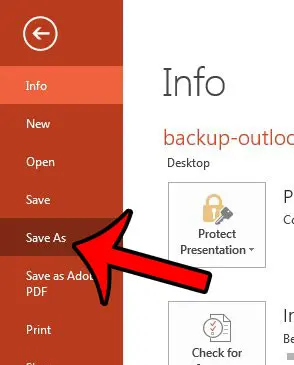Как остановить автозапуск приложений в Windows 11: простые шаги по оптимизации производительности
Приложения с автозапуском могут замедлить загрузку компьютера и потреблять ненужные ресурсы. Чтобы отключить эти приложения в Windows 11, вам нужно будет открыть диспетчер задач и внести изменения на вкладке «Автозагрузка». Это можно сделать быстро, и это улучшит производительность вашей системы.
Пошаговое руководство по остановке автозапуска приложений в Windows 11
Вот что вам предстоит сделать на следующих этапах: вы откроете диспетчер задач, перейдете на вкладку «Автозагрузка», а затем отключите ненужные приложения, которые будут автоматически запускаться при запуске компьютера.
Шаг 1: Откройте диспетчер задач.
Нажмите Ctrl + Shift + Esc, чтобы открыть диспетчер задач.
Этот ярлык — самый быстрый способ получить доступ к диспетчеру задач — мощному инструменту, который предоставляет подробную информацию о приложениях и процессах, запущенных в вашей системе.
Программы для Windows, мобильные приложения, игры - ВСЁ БЕСПЛАТНО, в нашем закрытом телеграмм канале - Подписывайтесь:)
Шаг 2: Перейдите на вкладку «Автозагрузка».
Нажмите на вкладку «Автозагрузка» в верхней части окна диспетчера задач.
Вкладка «Автозагрузка» содержит список всех приложений, которые автоматически запускаются при загрузке компьютера. Здесь вы можете увидеть, какие приложения могут замедлять работу.
Шаг 3: Выберите приложение для отключения
Нажмите на приложение, которое вы хотите отключить, затем нажмите «Отключить» в правом нижнем углу.
Это предотвратит автоматический запуск выбранного приложения при следующей загрузке компьютера. Вы всегда сможете включить его позже, если передумаете.
Шаг 4: Повторите по мере необходимости.
Повторите шаг 3 для всех остальных приложений, которые вы хотите отключить.
Можете смело отключать несколько приложений. Просто помните, что некоторые приложения могут быть необходимы для бесперебойной работы вашей системы или других приложений, поэтому выбирайте с умом.
Шаг 5: Закройте диспетчер задач.
Закройте диспетчер задач, как только отключите все необходимые приложения.
Все готово! Теперь на вашем компьютере будет запущено меньше приложений, что должно ускорить его загрузку и повысить эффективность работы.
После выполнения этих шагов ваш компьютер будет запускаться быстрее и работать более плавно. Вы должны заметить улучшение производительности, особенно если у вас раньше было много запущенных приложений с автозапуском.
Советы по остановке автозапуска приложений в Windows 11
Вот несколько дополнительных советов, которые помогут вам эффективно управлять автозагрузкой приложений:
- Отключайте только те приложения, которые вам знакомы: если вы не знаете, что делает приложение, узнайте об этом, прежде чем отключать его.
- Используйте столбец «Влияние на запуск»: он показывает, насколько приложение влияет на время запуска, что помогает вам решить, какие из них следует отключить.
- Регулярно проверяйте автозагрузку приложений: новые приложения могут добавляться в список автозагрузки, поэтому периодически проверяйте его.
- Не отключайте важные системные приложения: некоторые приложения необходимы для правильной работы Windows.
- Используйте Windows Security: Иногда вредоносное ПО может маскироваться под приложение автозагрузки. Запустите сканирование, если увидите что-то подозрительное.
Часто задаваемые вопросы
Можно ли повторно включить приложение после его отключения?
Да, вы можете повторно включить любое приложение, вернувшись в диспетчер задач, выбрав приложение и нажав «Включить».
Удалятся ли они при отключении автозагрузки приложений?
Нет, отключение автозагрузки приложения не удаляет его. Приложение все равно будет установлено на вашем компьютере.
Нужно ли перезагружать компьютер после отключения приложений?
Нет, вам не нужно перезагружать немедленно. Изменения вступят в силу при следующей загрузке компьютера.
Как узнать, какие приложения можно безопасно отключить?
Как правило, приложения от известных издателей и те, которые имеют высокий стартовый эффект, можно безопасно отключить. Если вы сомневаетесь, сделайте быстрый поиск в Интернете.
Может ли отключение автозапускаемых приложений улучшить производительность игр?
Да, уменьшение количества приложений, работающих в фоновом режиме, может освободить системные ресурсы, что может привести к повышению производительности в играх.
Краткое содержание
- Нажмите Ctrl + Shift + Esc, чтобы открыть диспетчер задач.
- Нажмите вкладку «Автозагрузка».
- Выберите приложение и нажмите «Отключить».
- Повторите эти действия для других приложений.
- Закройте диспетчер задач.
Заключение
Остановка автозапуска приложений в Windows 11 — это разумный способ повысить производительность вашего компьютера. Отключая ненужные приложения от запуска при запуске, вы можете ускорить время загрузки и освободить системные ресурсы, сделав работу на компьютере более эффективной и приятной.
Если вы заметили, что ваш компьютер тормозит или медленно загружается, выполните быструю проверку приложений автозагрузки. Регулярное обслуживание может иметь большое значение для поддержания бесперебойной работы вашей системы. Для получения более продвинутых советов и рекомендаций по оптимизации Windows 11 продолжайте изучать и будьте в курсе последних технических руководств!
Программы для Windows, мобильные приложения, игры - ВСЁ БЕСПЛАТНО, в нашем закрытом телеграмм канале - Подписывайтесь:)