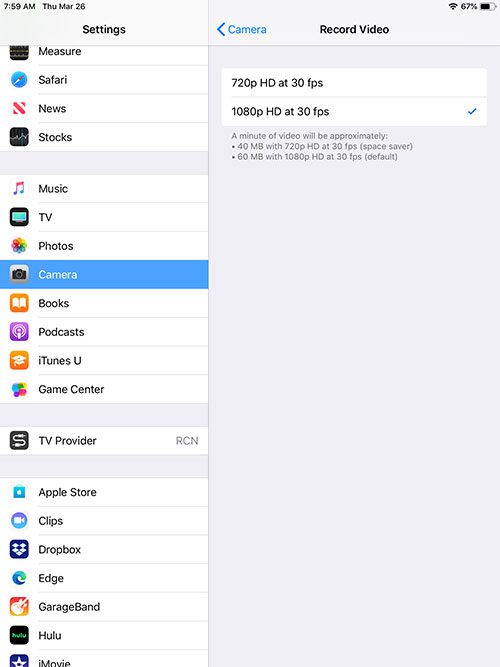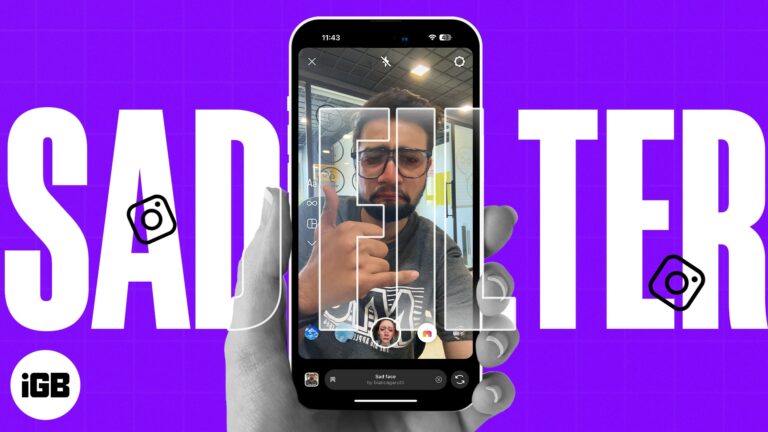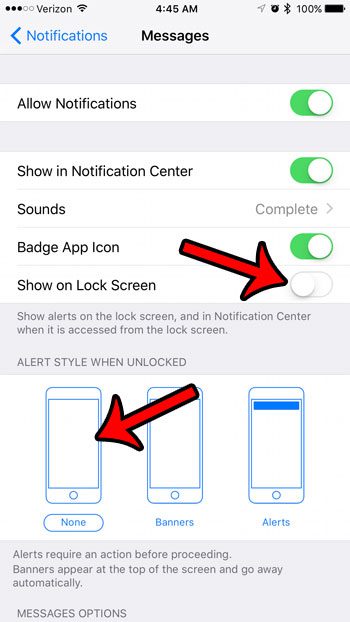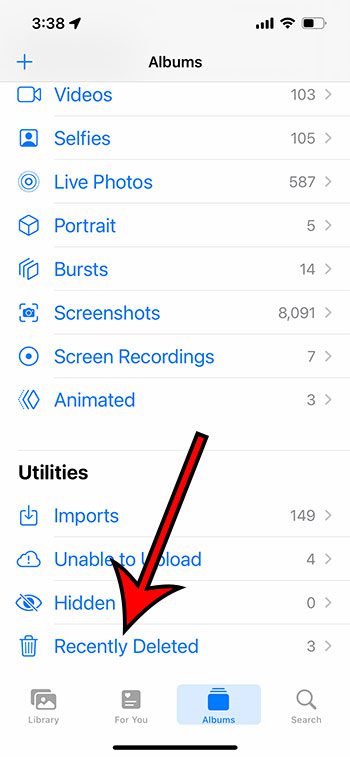Как остановить фоновую работу приложений в Windows 11: простое руководство
Ваши приложения работают в фоновом режиме и замедляют работу вашего ПК с Windows 11? Вы можете легко управлять этими приложениями и останавливать их, чтобы улучшить производительность вашего устройства. Вот краткое руководство, которое поможет вам восстановить контроль над вашей системой. Мы покажем вам, как остановить фоновые приложения, используя простые и понятные шаги, чтобы ваш компьютер работал более плавно и быстро.
Как остановить фоновую работу приложений в Windows 11
Остановка фоновых приложений в Windows 11 поможет вашему компьютеру работать эффективнее, освободив системные ресурсы. Выполните следующие шаги, чтобы взять под контроль эти скрытные приложения.
Шаг 1: Откройте «Настройки».
Нажмите меню «Пуск» и выберите «Параметры».
Переход в меню настроек — это ваш первый шаг. Это как открыть панель управления самолетом, чтобы внести необходимые изменения. Здесь вы найдете большинство инструментов, необходимых для настройки вашей системы.
Программы для Windows, мобильные приложения, игры - ВСЁ БЕСПЛАТНО, в нашем закрытом телеграмм канале - Подписывайтесь:)
Шаг 2: Перейдите в «Приложения».
В меню «Настройки» нажмите «Приложения».
Как только вы окажетесь в меню «Настройки», найти раздел «Приложения» будет проще простого. Этот раздел — центр управления всеми приложениями, установленными на вашем устройстве.
Шаг 3: Выберите «Приложения и функции».
В разделе «Приложения» нажмите «Приложения и функции».
В этой конкретной области перечислены все приложения, установленные на вашем компьютере. Это как каталог каждой программы, от полезного ПО до фоновых пожирателей.
Шаг 4: Выберите приложение для изменения
Прокрутите список и нажмите на приложение, которым вы хотите управлять.
Просмотр этого списка может открыть глаза. Вы можете обнаружить приложения, о существовании которых вы даже не подозревали, тихо расходующие ресурсы. Определите виновников, чтобы начать принимать меры.
Шаг 5: Нажмите «Дополнительные параметры».
В выбранном приложении нажмите «Дополнительные параметры».
Этот шаг приведет вас к более подробным настройкам для конкретного выбранного вами приложения. Думайте об этом как о заглядывании под капот, чтобы увидеть, как работает приложение.
Шаг 6: Переключение разрешений фоновых приложений
В разделе «Разрешения фоновых приложений» выберите «Никогда».
Эта настройка гарантирует, что приложение не будет работать в фоновом режиме, освобождая ценные ресурсы. Это как сказать соседу по комнате, чтобы он перестал использовать общий интернет для тяжелых загрузок.
После выполнения этих шагов выбранные приложения больше не будут работать в фоновом режиме, освобождая ваш процессор, память и время работы батареи. Ваш компьютер, скорее всего, будет работать быстрее, и вы можете заметить улучшение общей производительности.
Советы по остановке фоновых приложений в Windows 11
- Регулярно контролируйте фоновые приложения: Чаще проверяйте свои приложения, чтобы увидеть, какие из них работают в фоновом режиме. Регулярное обслуживание может предотвратить замедление.
- Отключите ненужные программы автозагрузки: Некоторые приложения запускаются автоматически при включении компьютера. Отключите их, чтобы ускорить время запуска.
- Используйте диспетчер задач: Откройте диспетчер задач, чтобы увидеть в реальном времени, что запущено. Вы можете остановить процессы прямо отсюда.
- Проверьте настройки батареи: В настройках аккумулятора вы можете просмотреть список приложений, потребляющих больше всего энергии, и настроить их разрешения.
- Регулярно обновляйте программное обеспечение: Иногда обновления могут устранить проблемы с производительностью, вызванные фоновыми процессами.
Часто задаваемые вопросы
Почему следует останавливать фоновые приложения?
Остановка фоновых приложений может освободить системные ресурсы, заставляя ваш компьютер работать быстрее и эффективнее. Это также может продлить срок службы батареи для ноутбуков.
Повлияет ли остановка фоновых приложений на производительность приложений?
Только в случаях, когда приложению необходимо работать в фоновом режиме для обновлений или уведомлений. Большинство приложений будут работать нормально, когда вы их откроете.
Можно ли остановить работу системных приложений в фоновом режиме?
Обычно не рекомендуется останавливать системные приложения, поскольку они необходимы для бесперебойной работы ОС. Сначала сосредоточьтесь на сторонних приложениях.
Как узнать, какие приложения можно безопасно остановить?
Если вы не уверены, изучите приложение в Интернете или проверьте, используете ли вы его на самом деле. Приложения, которые вы редко используете, часто можно безопасно отключить от работы в фоновом режиме.
Есть ли более простой способ управления фоновыми приложениями?
Некоторое стороннее программное обеспечение может помочь более эффективно управлять фоновыми процессами, но всегда загружайте его из надежных источников, чтобы избежать вредоносного ПО.
Пошаговое резюме
- Откройте «Настройки».
- Перейдите в раздел «Приложения».
- Выберите «Приложения и функции».
- Выберите приложение для изменения.
- Нажмите «Дополнительные параметры».
- Установите для параметра «Разрешения фоновых приложений» значение «Никогда».
Заключение
Остановка фоновых приложений в Windows 11 может значительно повысить производительность вашего компьютера. Выполнив простые шаги, описанные выше, вы сможете взять под контроль ресурсы вашей системы и обеспечить бесперебойную работу вашего устройства. Не забывайте регулярно проверять настройки и следить за тем, какие приложения работают в фоновом режиме. Этот проактивный подход не только улучшит скорость, но и продлит срок службы вашего компьютера.
Не стесняйтесь изучать дополнительные настройки и инструменты в Windows 11 для дальнейшей оптимизации вашего устройства. Будьте в курсе событий и вносите небольшие изменения, которые могут иметь существенное значение. Для получения дополнительных советов и подробных руководств продолжайте следить за нашими обновлениями. Изменение этих настроек сделает ваш опыт работы с Windows 11 более приятным и эффективным.
Программы для Windows, мобильные приложения, игры - ВСЁ БЕСПЛАТНО, в нашем закрытом телеграмм канале - Подписывайтесь:)