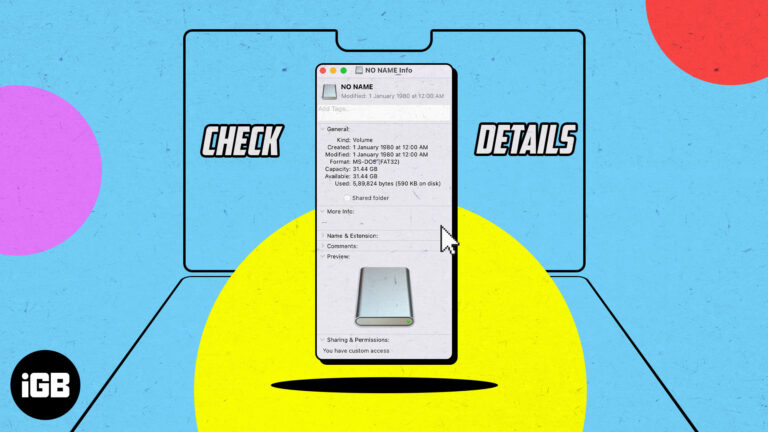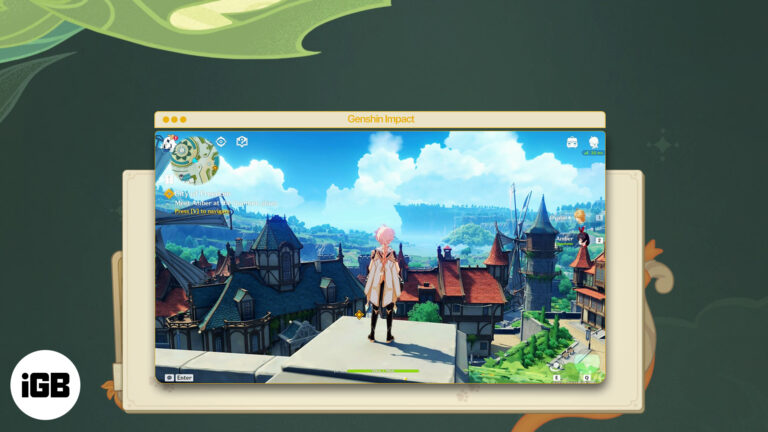Как остановить обновление Windows 11 в Windows 10: подробное руководство
Если вы используете Windows 10 и не совсем готовы перейти на Windows 11, вы можете захотеть остановить автоматическое обновление до новой операционной системы. К счастью для вас, не так уж сложно приостановить эти обновления и сохранить текущую настройку такой, какой она вам нравится.
Как остановить обновление Windows 11 в Windows 10
В этом руководстве мы расскажем вам, как остановить автоматическое обновление до Windows 11 на вашем компьютере с Windows 10. Выполнив эти шаги, вы сможете контролировать, когда и следует ли обновляться до новой ОС.
Шаг 1: Откройте приложение «Настройки».
Сначала откройте приложение «Параметры», нажав на меню «Пуск» и выбрав значок шестеренки.
Приложение «Настройки» — это ваш шлюз для управления вашей системой. Здесь вы найдете почти все, что вам нужно, включая настройки обновления.
Программы для Windows, мобильные приложения, игры - ВСЁ БЕСПЛАТНО, в нашем закрытом телеграмм канале - Подписывайтесь:)
Шаг 2: Перейдите в раздел «Обновление и безопасность».
В приложении «Настройки» перейдите в раздел «Обновление и безопасность».
В этом разделе вы найдете все параметры, связанные с обновлениями Windows, включая настройки для приостановки или задержки обновлений.
Шаг 3: Нажмите «Дополнительные параметры».
В разделе «Обновление и безопасность» нажмите «Дополнительные параметры».
Страница дополнительных параметров дает вам больше контроля над тем, как и когда обновления устанавливаются в вашей системе.
Шаг 4: Приостановка обновлений
В разделе «Дополнительные параметры» найдите раздел «Приостановка обновлений» и выберите дату, до которой вы хотите приостановить обновления.
Приостановка обновлений — это простой способ отсрочить автоматическое обновление системы Windows до Windows 11.
Шаг 5: Использование редактора групповой политики (пользователи Pro и Enterprise)
Откройте редактор групповой политики, введя «gpedit.msc» в диалоговом окне «Выполнить» (Win+R), затем перейдите к параметрам «Центра обновления Windows для бизнеса» в разделе «Конфигурация компьютера» > «Административные шаблоны» > «Компоненты Windows» > «Центр обновления Windows» > «Центр обновления Windows для бизнеса».
Редактор групповой политики обеспечивает еще более детальный контроль над обновлениями системы, но он доступен только в редакциях Windows 10 Pro и Enterprise.
Шаг 6: Отложите обновления функций
В редакторе групповой политики установите политику «Выберите время получения предварительных сборок и обновлений функций», чтобы отложить обновления на срок до 365 дней.
Это фактически отодвинет любые крупные обновления ОС, включая обновление до Windows 11, на срок до года.
После выполнения этих шагов ваш компьютер с Windows 10 прекратит попытки обновиться до Windows 11, что обеспечит вам спокойствие и контроль над вашей системой.
Советы по остановке обновления Windows 11 в Windows 10
- Обязательно регулярно проверяйте наличие других важных обновлений, даже если вы приостановили обновление функций.
- Подумайте о том, чтобы установить напоминание в календаре на момент окончания периода приостановленных обновлений.
- Помните, что приостановка обновлений не остановит выпуск исправлений безопасности, которые имеют решающее значение для обеспечения безопасности вашей системы.
- Используйте редактор групповой политики для расширенных настроек и большего контроля над вашей системой.
- Если вам неудобно вносить эти изменения, возможно, вам стоит проконсультироваться с кем-то, обладающим более глубокими техническими знаниями.
Часто задаваемые вопросы
Могу ли я навсегда остановить обновление Windows 11?
Нет, вы не можете навсегда остановить обновления, но вы можете отложить их на значительный период.
Повлияет ли приостановка обновлений на безопасность моей системы?
Нет, приостановка обновлений не приведет к прекращению установки важных исправлений безопасности.
Могу ли я отменить эти изменения, если решу выполнить обновление позже?
Да, вы можете легко отменить эти настройки, вернувшись в соответствующие разделы и изменив настройки.
Работают ли эти шаги для всех версий Windows 10?
Действия редактора групповой политики применимы только для редакций Pro и Enterprise, тогда как другие действия применимы ко всем версиям.
Что происходит после окончания периода паузы?
Ваша система возобновит проверку и установку обновлений, включая потенциальные обновления до Windows 11.
Краткое содержание
- Откройте приложение «Настройки».
- Перейдите в раздел «Обновление и безопасность».
- Нажмите «Дополнительные параметры».
- Приостановить обновления.
- Используйте редактор групповой политики (пользователи Pro и Enterprise).
- Отложите обновления функций.
Заключение
Выполнив эти простые шаги, вы можете остановить обновление Windows 11 в Windows 10 и сохранить текущую настройку системы. Если вы не готовы к новым функциям или хотите больше времени, чтобы увидеть, как работает Windows 11, приостановка обновления дает вам контроль над вашим устройством.
Помните, что приостановка обновлений — это временное решение, но оно позволяет вам выиграть драгоценное время. Регулярно пересматривайте настройки обновлений, чтобы убедиться, что ваша система остается безопасной и актуальной. Если вы нашли это руководство полезным, обязательно поделитесь им с другими, кому может быть полезно остановить обновление Windows 11 в Windows 10. Для дальнейшего чтения рассмотрите возможность изучения дополнительных параметров в редакторе групповой политики, чтобы получить еще больший контроль над обновлениями Windows.
Программы для Windows, мобильные приложения, игры - ВСЁ БЕСПЛАТНО, в нашем закрытом телеграмм канале - Подписывайтесь:)