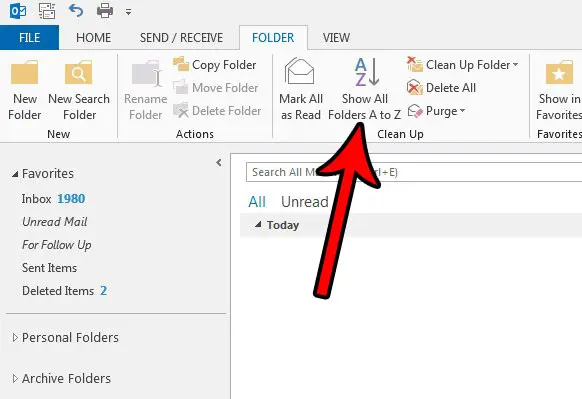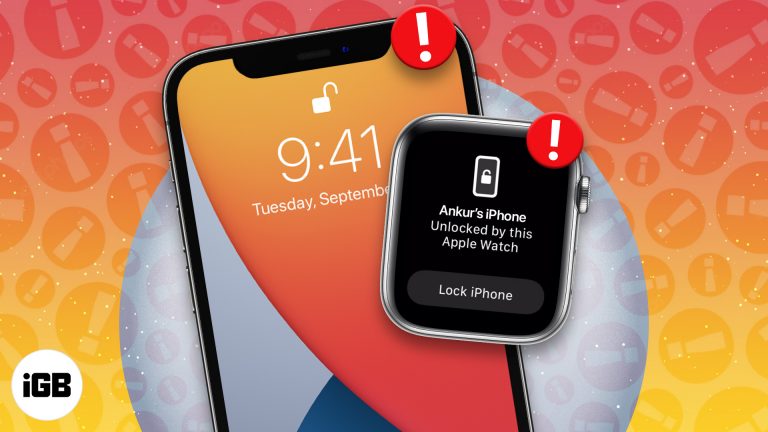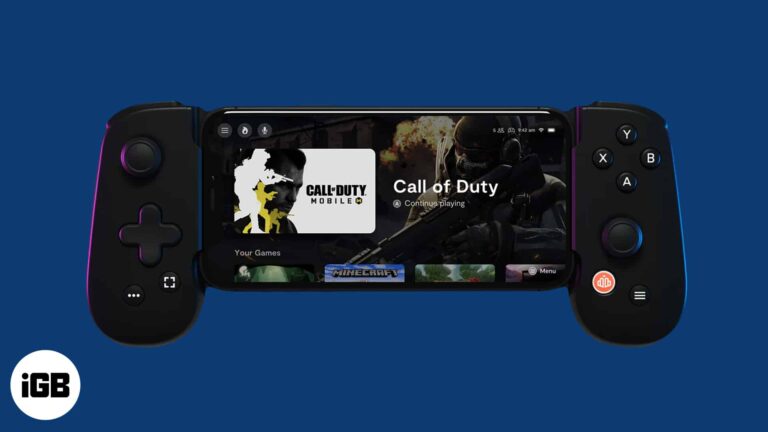Как остановить обновления Windows 10: пошаговое руководство по восстановлению контроля
Обновления Windows 10 можно остановить, изменив несколько параметров в вашей системе. Вы можете использовать приложение «Параметры», групповую политику или службы, чтобы отключить автоматические обновления. Это руководство проведет вас через каждый метод, поэтому выберите тот, который подходит вам лучше всего.
Пошаговое руководство по остановке обновлений Windows 10
Готовы остановить эти надоедливые обновления Windows 10? Выполнив эти шаги, вы сможете контролировать, когда и как обновляется ваша система.
Шаг 1: Откройте «Настройки».
Нажмите кнопку «Пуск» и выберите «Параметры».
Приложение «Параметры» — это место, куда вы можете внести изменения в свой опыт работы с Windows. Найдите значок шестеренки; это ваш билет.
Программы для Windows, мобильные приложения, игры - ВСЁ БЕСПЛАТНО, в нашем закрытом телеграмм канале - Подписывайтесь:)
Шаг 2: Перейдите в раздел «Обновление и безопасность».
В окне «Настройки» нажмите «Обновление и безопасность».
Здесь вы найдете все, что связано с обновлениями Windows. Это хороший центр для управления безопасностью и обновлениями вашей системы.
Шаг 3: Выберите Центр обновления Windows.
Нажмите «Центр обновления Windows» на боковой панели.
В этом разделе отображаются все ожидающие обновления и предлагается несколько вариантов их отсрочки или остановки.
Шаг 4: Дополнительные параметры
Нажмите «Дополнительные параметры».
В этом меню вы можете переключать различные настройки, связанные с тем, как и когда устанавливаются обновления.
Шаг 5: Приостановка обновлений
Переключите переключатель под «Приостановить обновления».
Это приостановит все обновления на срок до 35 дней, давая вам возможность отказаться от уведомлений об обновлениях.
Шаг 6: Использование редактора групповой политики (для пользователей Windows Pro)
Нажмите Win + R, введите «gpedit.msc» и нажмите Enter.
Откроется редактор групповой политики — мощный инструмент для внесения общесистемных изменений.
Шаг 7: Перейдите в раздел «Политики Центра обновления Windows».
Перейдите в Конфигурация компьютера > Административные шаблоны > Компоненты Windows > Центр обновления Windows.
Здесь вы найдете все политики, которые можно настроить для управления обновлениями Windows.
Шаг 8: Настройте автоматические обновления
Дважды щелкните «Настроить автоматическое обновление» и установите для него значение «Отключено».
Это остановит автоматическую загрузку обновлений Windows.
Шаг 9: Использование услуг
Нажмите Win + R, введите «services.msc» и нажмите Enter.
Откроется диспетчер служб, в котором вы можете вручную остановить службу Центра обновления Windows.
Шаг 10: Отключите службу обновления Windows
Найдите «Центр обновления Windows», щелкните его правой кнопкой мыши и выберите «Свойства». Установите тип запуска на «Отключено».
Это останавливает работу службы, фактически останавливая обновления.
После выполнения этих действий Windows 10 больше не будет автоматически загружать или устанавливать обновления. Вам придется вручную проверять наличие обновлений, если вы хотите их установить.
Советы по остановке обновлений Windows 10
- Проверьте наличие обновлений вручную: Возьмите за привычку вручную проверять наличие обновлений, чтобы обеспечить безопасность вашей системы.
- Сделайте резервную копию ваших данных: Всегда создавайте резервные копии важных файлов перед внесением любых изменений в систему.
- Используйте тарифное подключение: Установите лимитное подключение, чтобы ограничить использование фоновых данных, включая обновления.
- Сторонние инструменты: Рассмотрите возможность использования сторонних инструментов, предназначенных для управления обновлениями Windows.
- Регулярное техническое обслуживание: Даже если вы отключите автоматические обновления, регулярное обслуживание системы имеет решающее значение.
Часто задаваемые вопросы о том, как остановить обновления Windows 10
Как можно навсегда остановить обновления Windows 10?
Использование редактора групповой политики или отключение службы Центра обновления Windows через диспетчер служб может привести к окончательной остановке обновлений.
Безопасно ли останавливать обновления Windows 10?
Хотя это может быть безопасно, обязательно проверяйте наличие обновлений вручную, чтобы обеспечить безопасность вашей системы.
Могу ли я приостановить обновления более чем на 35 дней?
Используя редактор групповой политики или диспетчер служб, вы можете фактически приостановить обновления на неопределенный срок.
Что произойдет, если я отключу службу Windows Update?
Отключение службы Центра обновления Windows останавливает загрузку и установку всех обновлений.
Как снова включить обновления?
Просто выполните шаги в обратном порядке: включите службу Центра обновления Windows или верните прежние настройки групповой политики.
Краткое содержание
- Открыть настройки.
- Перейдите в раздел «Обновление и безопасность».
- Выберите Центр обновления Windows.
- Нажмите «Дополнительные параметры».
- Приостановите обновления.
- Используйте редактор групповой политики.
- Перейдите в раздел «Политики Центра обновления Windows».
- Настройте автоматические обновления.
- Воспользуйтесь услугами.
- Отключите службу обновления Windows.
Заключение
Остановка обновлений Windows 10 может дать вам больше контроля над вашей системой, но это имеет свой собственный набор обязанностей. Помните, что хотя отключение автоматических обновлений может избавить вас от несвоевременных перезагрузок и раздражающих прерываний, важно обеспечить безопасность вашей системы. Регулярно проверяйте наличие обновлений вручную и выполняйте плановое обслуживание на вашем компьютере. Если вам нужен более детальный контроль, рассмотрите возможность использования редактора групповой политики или диспетчера служб. Выполнение этих шагов поможет вам найти баланс между удобством и безопасностью. Не стесняйтесь углубляться в каждый метод и найдите тот, который подходит вам лучше всего.
Программы для Windows, мобильные приложения, игры - ВСЁ БЕСПЛАТНО, в нашем закрытом телеграмм канале - Подписывайтесь:)