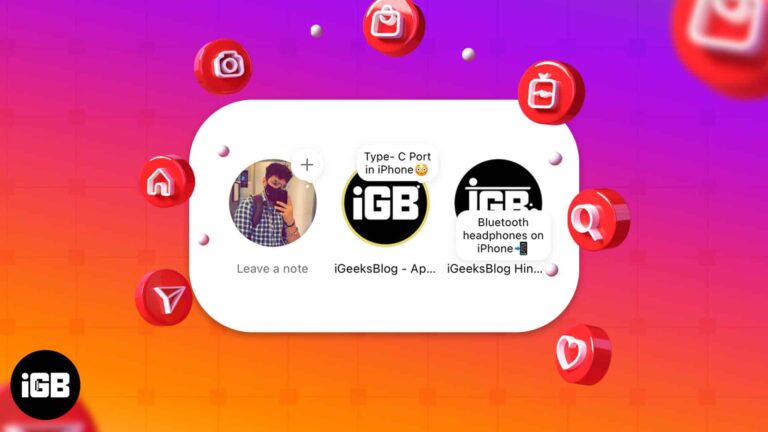Как остановить отключение экрана в Windows 11: простое руководство
Вам надоело, что ваш экран темнеет, когда вы заняты чем-то важным? Узнать, как остановить отключение экрана в Windows 11, — простая задача, которая может избавить вас от многих разочарований. Изменяя настройки питания, вы можете поддерживать экран активным столько времени, сколько вам нужно. Давайте рассмотрим шаги, которые помогут этого добиться.
Пошаговое руководство по предотвращению отключения экрана в Windows 11
В этом руководстве мы настроим параметры питания на вашем компьютере с Windows 11, чтобы экран оставался включенным дольше или не выключался вообще. Внимательно следуйте этим шагам, и у вас будет полный контроль над настройками времени ожидания экрана.
Шаг 1: Откройте «Настройки».
Откройте меню «Пуск» и выберите «Параметры».
Вы также можете нажать «Windows + I», чтобы открыть «Настройки» напрямую. Это место, где вы можете настроить практически каждый аспект вашего опыта работы с Windows.
Программы для Windows, мобильные приложения, игры - ВСЁ БЕСПЛАТНО, в нашем закрытом телеграмм канале - Подписывайтесь:)
Шаг 2: Перейдите в раздел «Система»
В меню «Настройки» нажмите «Система».
Раздел «Система» включает в себя различные поднастройки, связанные с дисплеем, звуком, уведомлениями и питанием.
Шаг 3: Выберите «Питание и аккумулятор»
В разделе «Система» нажмите «Питание и аккумулятор».
Здесь вы найдете параметры, позволяющие настроить энергопотребление вашего ПК, что напрямую влияет на время отключения экрана.
Шаг 4: Настройте параметры экрана и режима сна
В разделе «Питание и батарея» вы увидите «Экран и сон». Измените настройки для работы от сети и от батареи.
Вы можете настроить экран так, чтобы он никогда не выключался, или выбрать более длительный период времени, который лучше соответствует вашим потребностям.
Шаг 5: Сохраните настройки
После настройки параметров закройте окно «Настройки».
Ваши новые настройки будут автоматически сохранены, гарантируя, что ваш экран будет работать так, как вы указали.
После выполнения этих шагов ваш экран останется включенным на основе новых настроек, которые вы выбрали. Это особенно полезно, если вы занимаетесь деятельностью, требующей постоянной видимости экрана, например, чтением или кодированием.
Советы о том, как остановить отключение экрана в Windows 11
- Настройте как для работы от батареи, так и от сети: Убедитесь, что вы настроили параметры для обоих сценариев, чтобы охватить все варианты.
- Используйте сочетания клавиш: Запомните сочетание клавиш «Windows + I» для быстрого доступа к настройкам.
- Проверьте расширенные параметры питания.: Для большего контроля изучите расширенные настройки электропитания, чтобы точно настроить энергопотребление.
- Обновите свою систему: Регулярное обновление Windows иногда может устранить проблемы, связанные с настройками электропитания.
- Перезапустить после изменений: Иногда быстрый перезапуск помогает эффективно применить новые настройки.
Часто задаваемые вопросы
Почему мой экран постоянно отключается?
Ваш экран выключается в соответствии с настройками питания, настроенными в вашей системе. Изменение этих настроек может предотвратить его выключение.
Могу ли я настроить экран так, чтобы он никогда не выключался?
Да, вы можете настроить экран так, чтобы он никогда не выключался, изменив настройки в разделе «Питание и аккумулятор» в разделе «Система».
Повлияет ли это на срок службы батареи?
Если вы используете ноутбук, настройка экрана на то, чтобы он никогда не выключался, может привести к более быстрому разряду аккумулятора. Отрегулируйте настройки в соответствии с вашими потребностями.
Можно ли использовать разные настройки для режимов работы от сети и батареи?
Безусловно, Windows 11 позволяет настраивать параметры для обоих сценариев по отдельности.
Что делать, если мои настройки не сохраняются?
Убедитесь, что у вас есть права администратора. Если проблема не устранена, попробуйте перезагрузить компьютер или проверить наличие обновлений системы.
Краткое изложение шагов
- Откройте «Настройки».
- Перейдите в раздел «Система».
- Выберите Питание и аккумулятор.
- Настройте параметры экрана и режима сна.
- Сохраните настройки.
Заключение
Настройка параметров времени ожидания экрана в Windows 11 — это быстрый и простой способ повысить производительность и гарантировать, что экран останется включенным, когда вам это нужно. Следуя шагам, описанным в этом руководстве, вы сможете настроить параметры питания в соответствии со своим образом жизни, независимо от того, используете ли вы настольный компьютер или ноутбук.
Если вы хотите больше контроля над своим устройством, рассмотрите возможность изучения других системных настроек, таких как расширенные параметры питания. Помните, что технологии здесь, чтобы служить вам, поэтому не стесняйтесь изменять настройки, чтобы ваш компьютер работал так, как вам нравится.
Потратив несколько минут на понимание и настройку этих настроек, вы сможете сэкономить массу хлопот в долгосрочной перспективе. Так что вперед, внесите изменения сегодня и наслаждайтесь экраном, который будет работать столько, сколько вам нужно.
Программы для Windows, мобильные приложения, игры - ВСЁ БЕСПЛАТНО, в нашем закрытом телеграмм канале - Подписывайтесь:)