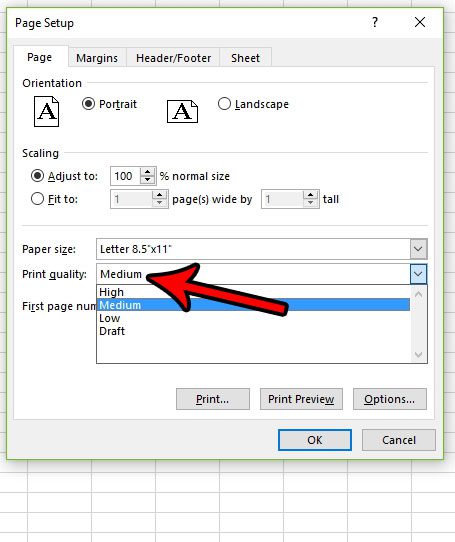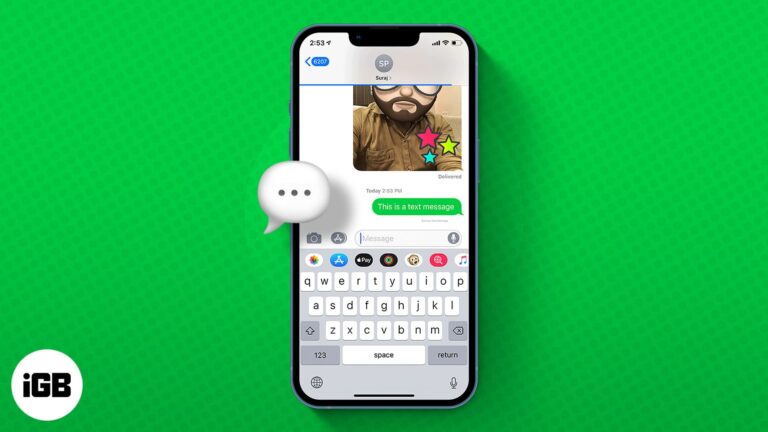Как остановить сохранение файлов в OneDrive Windows 11: пошаговое руководство
Остановить автоматическое сохранение файлов в OneDrive в Windows 11 просто. Вам нужно изменить несколько настроек в OneDrive и Windows. Сначала отсоедините OneDrive от вашего компьютера, затем измените места сохранения по умолчанию в настройках Windows. Это гарантирует, что ваши файлы больше не будут синхронизироваться или загружаться в OneDrive.
Как остановить сохранение файлов в OneDrive Windows 11
В этом пошаговом руководстве вы узнаете, как запретить OneDrive автоматически сохранять ваши файлы в Windows 11. Выполнив эти шаги, вы сможете хранить свои файлы локально и избежать ненужного использования облачного хранилища.
Шаг 1: Отключите OneDrive
Откройте настройки OneDrive из панели задач, перейдите на вкладку «Учетная запись» и выберите «Отключить этот компьютер».
Отключение ПК от OneDrive отключает связь синхронизации, то есть файлы не будут автоматически загружаться в облако. Вместо этого они остаются в вашем локальном хранилище.
Программы для Windows, мобильные приложения, игры - ВСЁ БЕСПЛАТНО, в нашем закрытом телеграмм канале - Подписывайтесь:)
Шаг 2: Измените настройки автосохранения
Перейдите в настройки OneDrive, перейдите на вкладку «Резервное копирование» и нажмите «Управление резервным копированием». Отключите папки, резервное копирование которых не требуется.
Отключая эти папки, вы гарантируете, что документы, изображения и файлы рабочего стола будут храниться локально, а не синхронизироваться с OneDrive.
Шаг 3: Настройте места сохранения по умолчанию
Откройте «Параметры Windows», выберите «Система», а затем перейдите в «Хранилище». Нажмите «Изменить место сохранения нового контента» и установите для всех параметров локальные диски.
Этот шаг гарантирует, что все новые файлы или приложения, которые вы сохраняете, будут храниться во внутренней памяти вашего компьютера, а не в OneDrive.
Шаг 4: Переместите существующие файлы
В OneDrive выберите файлы, которые вы хотите сохранить локально, щелкните правой кнопкой мыши и выберите «Переместить в» локальную папку за пределами OneDrive.
Это действие перенесет ваши существующие файлы из OneDrive в локальное хранилище, гарантируя, что они не будут храниться в облаке.
Шаг 5: Отключите OneDrive при запуске
Откройте диспетчер задач, перейдите на вкладку «Автозагрузка», найдите OneDrive и нажмите «Отключить».
Отключение OneDrive при запуске предотвращает автоматический запуск приложения при загрузке компьютера, что исключает любую непреднамеренную синхронизацию с облаком.
После выполнения этих шагов OneDrive больше не будет автоматически сохранять ваши файлы. Они останутся локальными, что даст вам больше контроля над вашим хранилищем.
Советы по остановке сохранения файлов в OneDrive Windows 11
- Регулярная проверка: Периодически проверяйте настройки, чтобы убедиться, что OneDrive остается несвязанным и файлы не синхронизируются.
- Резервное копирование локально: Рассмотрите возможность использования внешнего жесткого диска для резервного копирования вместо того, чтобы полагаться исключительно на облачное хранилище.
- Очистить папку OneDrive: Обязательно очистите папки, связанные с OneDrive, чтобы освободить место и избежать путаницы.
- Ручная синхронизация: Если вам когда-нибудь понадобится синхронизировать файлы с OneDrive, сделайте это вручную, чтобы сохранить полный контроль.
- Оставайтесь в курсе событий: Следите за обновлениями OneDrive, которые могут сбросить настройки и потребовать повторной настройки.
Часто задаваемые вопросы
Почему следует запретить сохранение файлов в OneDrive?
Отключение сохранения файлов в OneDrive поможет сэкономить место в облачном хранилище, сохранить конфиденциальность и избежать случайной потери данных из-за ошибок синхронизации.
Могу ли я позже повторно включить OneDrive?
Да, вы можете повторно включить OneDrive, подключив свой компьютер снова и вернув настройки к значениям по умолчанию.
Удалятся ли мои файлы при отмене связи с OneDrive?
Нет, отсоединение OneDrive не приведет к удалению файлов из локального хранилища. Однако файлы, хранящиеся только в облаке, не будут доступны в автономном режиме.
Существуют ли альтернативы OneDrive?
Да, вы можете использовать локальные решения для хранения данных, такие как внешние жесткие диски или другие облачные сервисы хранения данных, такие как Google Drive или Dropbox.
Что произойдет с моими файлами, которые уже находятся в OneDrive?
Файлы, уже находящиеся в OneDrive, останутся там до тех пор, пока вы не переместите их в локальное хранилище или не удалите из облака.
Краткое содержание
- Отключить OneDrive
- Изменить настройки автосохранения
- Настройте места сохранения по умолчанию
- Переместить существующие файлы
- Отключить OneDrive при запуске
Заключение
Отключение автоматического сохранения файлов в OneDrive в Windows 11 — отличный способ сохранить контроль над своими данными. Выполнив описанные шаги, вы можете гарантировать, что ваши файлы останутся локальными, и избежать ненужного использования облачного хранилища. Помните, что хотя OneDrive предлагает удобство, это также означает, что ваши файлы хранятся вне офиса. Для тех, кто предпочитает управлять своими файлами непосредственно на своих компьютерах, эти изменения могут обеспечить душевное спокойствие и более прямой контроль над вашими данными.
Если вы когда-нибудь передумаете, повторное включение OneDrive и настройка параметров будут такими же простыми. Всегда будьте в курсе вариантов облачного хранения и учитывайте преимущества и недостатки каждого из них. Удачной работы с компьютерами!
Программы для Windows, мобильные приложения, игры - ВСЁ БЕСПЛАТНО, в нашем закрытом телеграмм канале - Подписывайтесь:)