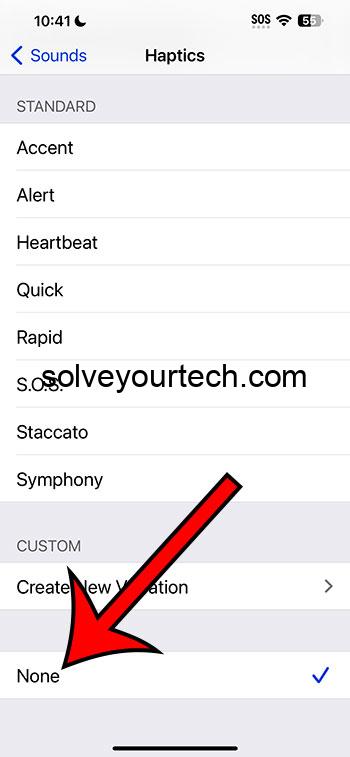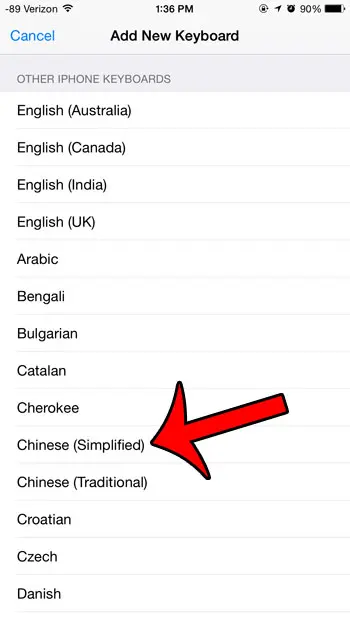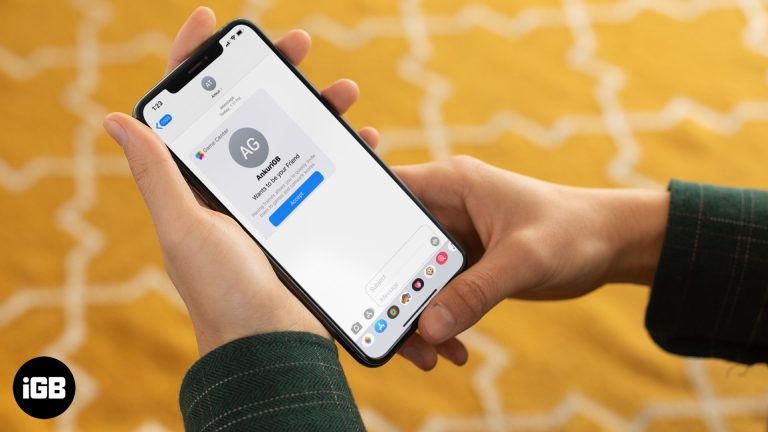Как остановить всплывающие окна McAfee в Windows 10: подробное руководство
Надоели эти раздражающие всплывающие окна McAfee на вашем компьютере с Windows 10? Вы можете остановить их, изменив несколько настроек. Эта статья проведет вас через шаги, чтобы эффективно отключить эти уведомления. Вы узнаете, как изменить настройки в программном обеспечении McAfee и настроить уведомления Windows. В конце концов, вы будете наслаждаться опытом без всплывающих окон.
Как остановить всплывающие окна McAfee в Windows 10
В этом разделе мы расскажем вам, как отключить всплывающие окна McAfee в вашей системе Windows 10. Выполните эти шаги, и вы попрощаетесь с этими надоедливыми уведомлениями.
Шаг 1: Откройте программное обеспечение McAfee
Сначала вам необходимо открыть программное обеспечение McAfee на вашем компьютере.
Для этого найдите значок McAfee в системном трее в правом нижнем углу экрана. Щелкните его правой кнопкой мыши и выберите «Открыть McAfee LiveSafe».
Программы для Windows, мобильные приложения, игры - ВСЁ БЕСПЛАТНО, в нашем закрытом телеграмм канале - Подписывайтесь:)
Шаг 2: Войдите в настройки
Далее перейдите к настройкам в программном обеспечении McAfee.
Открыв программное обеспечение McAfee, найдите значок шестеренки или раздел с надписью «Настройки». Щелкните по нему, чтобы открыть меню настроек.
Шаг 3: Отключите уведомления
Теперь вам нужно найти и отключить уведомления.
В меню настроек найдите раздел «Общие настройки и оповещения». Щелкните по нему, затем найдите опции «Информационные оповещения» и «Оповещения защиты». Снимите оба флажка, чтобы отключить эти оповещения.
Шаг 4: Настройте уведомления Windows
Вам также необходимо настроить параметры уведомлений Windows.
Откройте настройки Windows, нажав клавиши Windows + I. Перейдите в раздел «Система», затем «Уведомления и действия». Найдите McAfee в списке и отключите его уведомления.
Шаг 5: Перезагрузите компьютер.
Наконец, перезагрузите компьютер, чтобы изменения вступили в силу.
Перезагрузка компьютера гарантирует, что все ваши новые настройки вступят в силу. Просто нажмите на меню «Пуск», выберите «Питание», а затем «Перезагрузка».
После выполнения этих шагов всплывающие окна McAfee больше не будут вас беспокоить, и вы сможете наслаждаться более плавной работой на компьютере.
Советы по остановке всплывающих окон McAfee в Windows 10
Вот несколько дополнительных советов, которые помогут вам эффективно управлять всплывающими окнами McAfee:
- Регулярно проверяйте наличие обновлений программного обеспечения: регулярное обновление McAfee иногда может решить проблемы с уведомлениями.
- Настройте частоту оповещений: если вы не хотите отключать все уведомления, вы можете настроить частоту оповещений в меню настроек.
- Используйте другой антивирус: если McAfee продолжает доставлять неприятности, рассмотрите возможность перехода на другое антивирусное программное обеспечение с меньшим количеством всплывающих окон.
- Обратитесь в службу поддержки клиентов: если у вас по-прежнему возникают проблемы, служба поддержки клиентов McAfee может оказать помощь в настройке параметров.
- Прочтите руководство пользователя: руководство пользователя McAfee часто содержит подробные инструкции по управлению уведомлениями.
Часто задаваемые вопросы
Повлияет ли отключение уведомлений на безопасность моего компьютера?
Нет, отключение уведомлений не повлияет на безопасность вашего компьютера. McAfee по-прежнему будет защищать вашу систему, не показывая всплывающие окна.
Могу ли я временно отключить McAfee вместо отключения уведомлений?
Да, вы можете временно отключить McAfee, щелкнув правой кнопкой мыши значок McAfee на панели задач и выбрав «Выход». Однако это приведет к отключению всей защиты, что не рекомендуется.
Почему после отключения уведомлений я все еще получаю всплывающие окна?
Если всплывающие окна все еще появляются, убедитесь, что вы сняли флажки «Информационные оповещения» и «Оповещения защиты» в настройках McAfee. Перезагрузите компьютер, чтобы применить изменения.
Есть ли простой способ заблокировать всплывающие окна McAfee без использования настроек?
Простой способ заблокировать всплывающие окна — использовать сторонний блокировщик всплывающих окон. Однако это может повлиять на другие уведомления на вашем компьютере.
Что делать, если мне нужно просмотреть важные уведомления от McAfee?
Вы можете выборочно включить «Оповещения защиты», оставив «Информационные оповещения» отключенными. Таким образом, вы будете получать только важные уведомления безопасности.
Краткое содержание
- Открытое программное обеспечение McAfee
- Доступ к настройкам
- Выключить уведомления
- Настройте уведомления Windows
- Перезагрузите компьютер
Заключение
Постоянное появление всплывающих окон McAfee может быть невероятно утомительным. Выполнив простые шаги, описанные в этом руководстве, вы сможете отключить эти помехи и наслаждаться более плавным и приятным опытом работы на компьютере в вашей системе Windows 10. Помните, что поддержание антивирусного программного обеспечения в актуальном состоянии и периодическая проверка его настроек могут предотвратить будущие неприятности. Если проблемы не исчезнут, не стесняйтесь обращаться в службу поддержки клиентов McAfee за дополнительной помощью.
Для дальнейшего чтения вы можете изучить другие параметры антивируса или изучить более продвинутые настройки в McAfee, чтобы настроить защиту и уведомления. Контроль над уведомлениями может значительно улучшить вашу цифровую жизнь, сделав ее менее отвлекающей и более продуктивной.
Программы для Windows, мобильные приложения, игры - ВСЁ БЕСПЛАТНО, в нашем закрытом телеграмм канале - Подписывайтесь:)