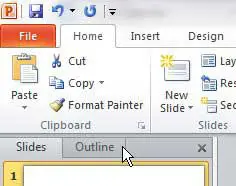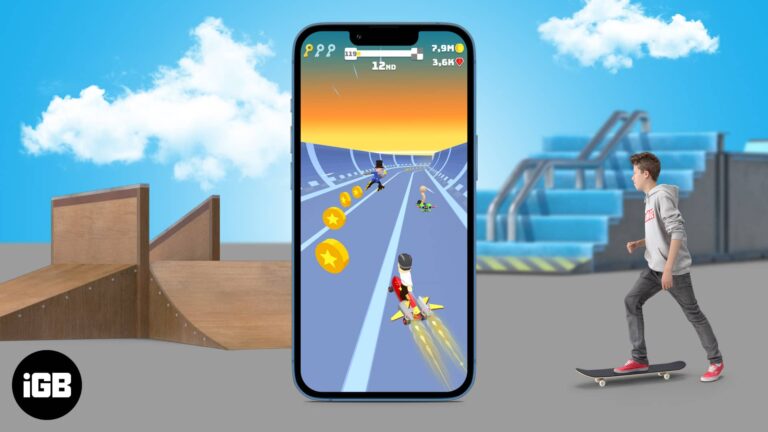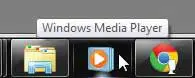Как остановить всплывающие окна McAfee в Windows 11: полное пошаговое руководство
Устали от этих раздражающих всплывающих окон McAfee на вашем ПК с Windows 11? Вы не одиноки. Хорошая новость в том, что вы можете легко отключить их, выполнив несколько простых шагов. Вот краткое руководство: вам нужно открыть программное обеспечение McAfee, перейти к его настройкам, найти раздел уведомлений и отключить всплывающие окна. Это должно положить конец этим надоедливым прерываниям.
Как остановить всплывающие окна McAfee в Windows 11
В этом разделе мы подробно рассмотрим, как отключить раздражающие всплывающие окна McAfee на вашем компьютере с Windows 11. К концу вашего рабочего процесса всплывающие окна должны быть полностью свободны.
Шаг 1: Откройте программное обеспечение McAfee
Сначала откройте программное обеспечение McAfee на компьютере с Windows 11.
Обычно значок McAfee можно найти в системном трее (нижний правый угол экрана). Щелкните по нему, и программное обеспечение должно открыться. Если его там нет, вы можете поискать его в меню «Пуск».
Программы для Windows, мобильные приложения, игры - ВСЁ БЕСПЛАТНО, в нашем закрытом телеграмм канале - Подписывайтесь:)
Шаг 2: Перейдите в настройки McAfee.
Далее перейдите к настройкам в программном обеспечении McAfee.
Найдите значок шестеренки или меню с надписью «Настройки». Здесь вы найдете все параметры для настройки работы McAfee в вашей системе.
Шаг 3: Найдите раздел «Уведомления».
В настройках найдите раздел уведомлений.
Этот раздел может быть назван «Общие настройки и оповещения» или просто «Уведомления». Щелкните по нему, чтобы открыть параметры управления всплывающими окнами и оповещениями.
Шаг 4: Отключите всплывающие окна
Теперь вам нужно отключить всплывающие окна.
Должны быть опции для отключения определенных типов уведомлений или оповещений. Снимите флажки или переключите переключатели, чтобы отключить всплывающие окна. Обязательно сохраните изменения перед выходом.
Шаг 5: Закройте и перезапустите
Наконец, закройте программное обеспечение McAfee и перезагрузите компьютер.
Перезапуск гарантирует, что все изменения вступят в силу должным образом. После того, как ваш ПК снова загрузится, вы должны заметить значительное сокращение всплывающих окон McAfee.
После выполнения этих шагов вас больше не будут беспокоить всплывающие окна McAfee на вашем компьютере с Windows 11. Ваша система будет работать более плавно, позволяя вам сосредоточиться на том, что действительно важно.
Советы по остановке всплывающих окон McAfee в Windows 11
- Регулярно обновляйте программное обеспечение: Регулярно обновляйте McAfee и Windows 11, чтобы обеспечить совместимость и уменьшить количество ошибок.
- Проверить статус подписки: Иногда истекшие подписки вызывают больше всплывающих окон. Убедитесь, что ваша подписка актуальна.
- Пользовательские оповещения: Настройте, какие оповещения вы хотите получать; некоторые из них могут быть важными, а другие — нет.
- Альтернативные решения: Рассмотрите возможность использования другого антивирусного программного обеспечения, если McAfee продолжает беспокоить.
- Пересмотреть настройки: Время от времени проверяйте настройки, чтобы убедиться, что они не сбросились из-за обновлений или переустановки.
Часто задаваемые вопросы
Почему McAfee постоянно показывает всплывающие окна?
McAfee показывает всплывающие окна по разным причинам, например, обновления, оповещения или напоминания о подписке. Отключение их в настройках должно помочь.
Повлияет ли отключение уведомлений на безопасность моего компьютера?
Нет, не будет. Вы по-прежнему будете защищены McAfee, просто не будете видеть всплывающие окна.
Как узнать, вступили ли мои изменения в силу?
Отсутствие всплывающих окон после перезагрузки компьютера является хорошим показателем того, что изменения были успешными.
Могу ли я снова включить всплывающие окна при необходимости?
Да, просто вернитесь в настройки и включите уведомления, если они вам нужны.
Существуют ли другие способы управления всплывающими окнами антивируса?
Да, вы можете изучить другие варианты антивирусного программного обеспечения, которые могут иметь менее навязчивые настройки уведомлений.
Краткое содержание
- Откройте программное обеспечение McAfee.
- Перейдите в настройки McAfee.
- Найдите раздел уведомлений.
- Отключите всплывающие окна.
- Закройте и перезапустите.
Заключение
Остановка всплывающих окон McAfee в Windows 11 — это простой процесс, который может значительно улучшить ваш опыт работы на компьютере. Следуя шагам, описанным в этом руководстве, вы можете перемещаться по настройкам McAfee, чтобы отключить эти надоедливые оповещения. Это не только помогает поддерживать более плавный рабочий процесс, но и позволяет вашей системе работать более эффективно.
Однако важно регулярно проверять настройки программного обеспечения и обновлять все. Иногда некоторые настройки могут сбрасываться после обновления или переустановки. Поэтому следите за всем, чтобы обеспечить среду без всплывающих окон. Кроме того, не забудьте изучить другие варианты антивируса, если McAfee продолжает доставлять неприятности. Существует множество эффективных альтернатив, которые могут лучше соответствовать вашим потребностям.
В конце концов, управление вашей цифровой средой заключается в поиске того, что лучше всего подходит именно вам. Независимо от того, являетесь ли вы студентом, профессионалом или просто тем, кто хочет получить беспроблемный опыт, контроль над настройками вашего программного обеспечения — это небольшой шаг, который может иметь большое значение. Так что погрузитесь в эти настройки и освободите свое экранное пространство от этих надоедливых всплывающих окон McAfee!
Программы для Windows, мобильные приложения, игры - ВСЁ БЕСПЛАТНО, в нашем закрытом телеграмм канале - Подписывайтесь:)