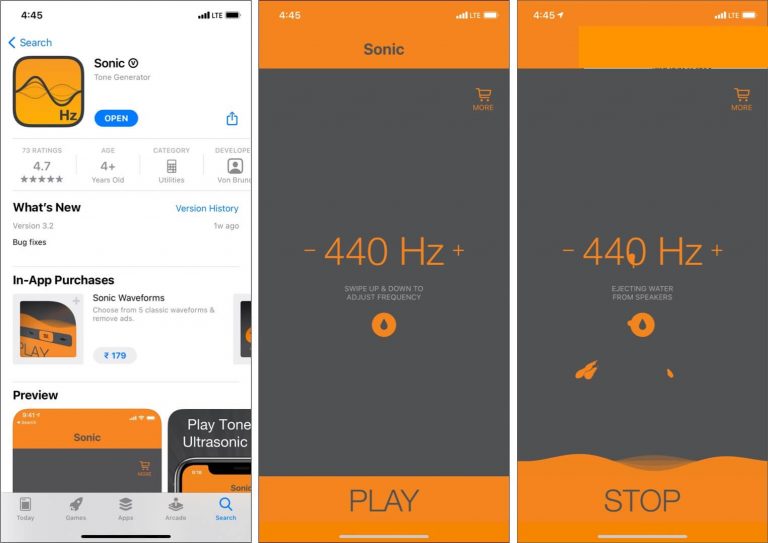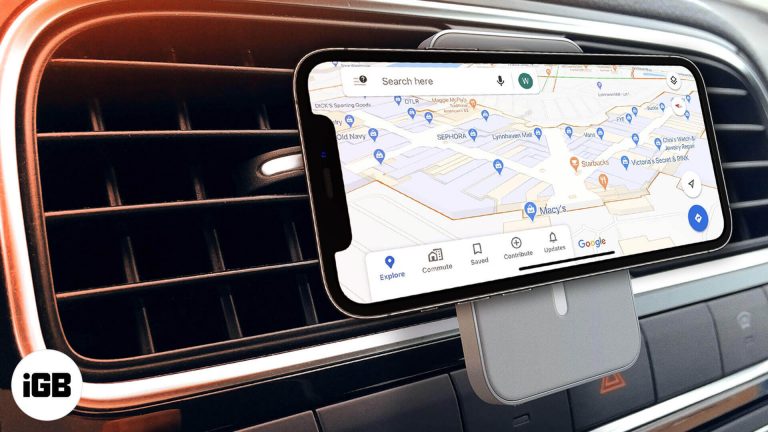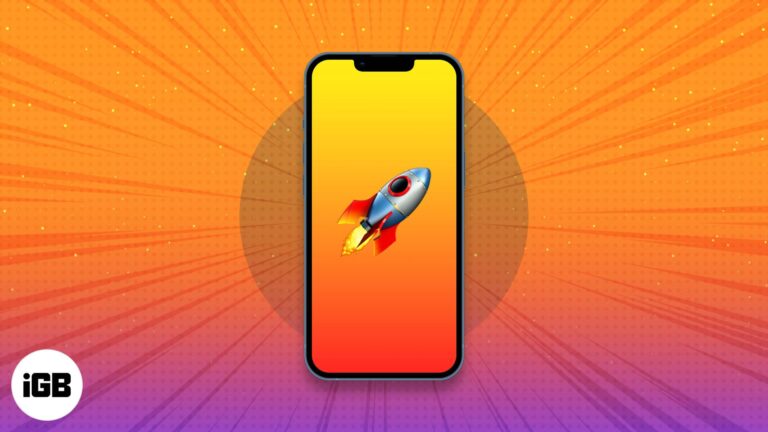Как остановить всплывающие окна в Windows 10: пошаговое руководство
Чтобы остановить всплывающие окна в Windows 10, нужно настроить несколько параметров, чтобы избежать этих раздражающих прерываний. Вот краткое руководство, которое поможет вам эффективно отключить всплывающие окна. Вы будете менять настройки браузера и использовать встроенные инструменты, такие как Защитник Windows и Центр действий, для предотвращения всплывающих окон.
Как остановить всплывающие окна в Windows 10
Ниже мы рассмотрим, как отключить всплывающие окна с помощью различных функций Windows 10. Это поможет обеспечить бесперебойную работу вашего компьютера без этих надоедливых отвлекающих факторов.
Шаг 1. Откройте настройки.
Откройте меню «Пуск» и выберите «Настройки».
Приложение «Настройки» — это место, где вы можете управлять большинством функций Windows 10. Вы найдете значок шестеренки для легкой идентификации.
Программы для Windows, мобильные приложения, игры - ВСЁ БЕСПЛАТНО, в нашем закрытом телеграмм канале - Подписывайтесь:)
Шаг 2. Перейдите в «Система».
В настройках нажмите «Система».
Меню «Система» содержит различные параметры, связанные с дисплеем, уведомлениями и питанием. Это область, где вы можете контролировать, какие уведомления вы получаете.
Шаг 3. Нажмите «Уведомления и действия».
Зайдя в систему, найдите и нажмите «Уведомления и действия» на левой боковой панели.
Здесь вы увидите все параметры, связанные с уведомлениями. Здесь вы можете контролировать, будут ли появляться всплывающие окна.
Шаг 4. Отключите параметр «Получать уведомления от приложений и других отправителей».
Найдите тумблер «Получать уведомления от приложений и других отправителей» и отключите его.
Это действие остановит появление большинства всплывающих уведомлений на вашем экране. Это как выключить свет.
Шаг 5: Откройте браузер
Откройте предпочитаемый вами веб-браузер.
Браузеры являются частыми виновниками всплывающих окон, поэтому нам также необходимо проверить их настройки.
Шаг 6. Доступ к настройкам браузера
Зайдите в меню настроек вашего браузера.
В каждом браузере есть меню настроек или опций, обычно расположенное в правом верхнем углу.
Шаг 7. Найдите блокировщик всплывающих окон.
Найдите настройку блокировки всплывающих окон в настройках вашего браузера.
Этот параметр будет находиться в разделе «Параметры конфиденциальности» или «Безопасность». Включите его, чтобы остановить всплывающие окна с веб-сайтов.
Шаг 8. Используйте Защитник Windows
Откройте Центр безопасности Защитника Windows из меню «Пуск».
Защитник Windows помогает защититься от вредоносных всплывающих окон, которые могут содержать вредоносное ПО.
Шаг 9: Нажмите «Управление приложениями и браузером».
В Защитнике Windows нажмите «Управление приложениями и браузером».
Здесь вы можете управлять тем, как Windows обрабатывает потенциально опасные приложения и веб-сайты, которые могут вызывать всплывающие окна.
Шаг 10. Настройте параметры SmartScreen
Убедитесь, что настройки SmartScreen настроены на предупреждение или блокировку потенциально нежелательных приложений.
SmartScreen добавляет дополнительный уровень защиты, проверяя приложения и файлы на наличие потенциально опасного содержимого.
После выполнения этих шагов вы должны заметить значительное уменьшение количества всплывающих окон на вашем компьютере с Windows 10. Ваш экран станет более четким, что сделает работу за компьютером более приятной.
Советы по остановке всплывающих окон в Windows 10
- Постоянно обновляйте программное обеспечение: Убедитесь, что Windows, браузеры и антивирусное программное обеспечение всегда обновлены.
- Используйте блокировщики рекламы: Блокировщики рекламы могут блокировать всплывающие окна в вашем веб-браузере.
- Избегайте подозрительных веб-сайтов: держитесь подальше от сайтов с большим количеством рекламы и всплывающих окон.
- Проверьте установленные программы: Иногда нежелательное программное обеспечение может вызывать появление всплывающих окон. Удалите все подозрительные программы.
- Регулярное сканирование: регулярно выполняйте сканирование с помощью Защитника Windows или другого антивирусного программного обеспечения.
Часто задаваемые вопросы
Почему после выполнения этих действий я все еще получаю всплывающие окна?
Иногда всплывающие окна могут появляться из-за вредоносного или нежелательного программного обеспечения. Запустите тщательное сканирование с помощью антивирусного инструмента.
Могу ли я выборочно разрешить всплывающие окна из определенных приложений?
Да, в настройках «Уведомления и действия» вы можете разрешить получение уведомлений от определенных приложений.
Эффективны ли блокировщики всплывающих окон в браузерах?
Да, они, как правило, эффективны, но не надежны. Лучше всего сочетать их с другими мерами.
Означают ли всплывающие окна, что мой компьютер заражен?
Не всегда, но частые всплывающие окна могут быть признаком вредоносного ПО. Запустите сканирование, чтобы убедиться.
Достаточно ли Защитника Windows, чтобы остановить всплывающие окна?
Защитник Windows хорошо справляется со своей задачей, но его использование вместе с другими мерами может обеспечить лучшую защиту.
Краткое содержание
- Откройте настройки.
- Перейдите в «Система».
- Нажмите «Уведомления и действия».
- Выключите опцию «Получать уведомления от приложений и других отправителей».
- Откройте свой браузер.
- Доступ к настройкам браузера.
- Найдите блокировщик всплывающих окон.
- Используйте Защитник Windows.
- Нажмите «Управление приложениями и браузером».
- Настройте параметры SmartScreen.
Заключение
Остановка всплывающих окон в Windows 10 — это не сложная задача, но здесь и там требуется несколько настроек. Изменяя настройки системы и браузера, а также используя такие инструменты, как Защитник Windows, вы можете вернуть себе контроль над своим рабочим столом. Помните, что обеспечение бесперебойной работы и отсутствия всплывающих окон — это не разовая работа. Регулярное обновление программного обеспечения и запуск сканирования помогут избежать этих неприятных сбоев. Итак, сделайте эти шаги сегодня и наслаждайтесь более чистой и продуктивной вычислительной средой. Чтобы узнать больше по этой теме, следите за обновлениями и дополнительными советами, которые сделают вашу работу с Windows 10 еще лучше.
Программы для Windows, мобильные приложения, игры - ВСЁ БЕСПЛАТНО, в нашем закрытом телеграмм канале - Подписывайтесь:)