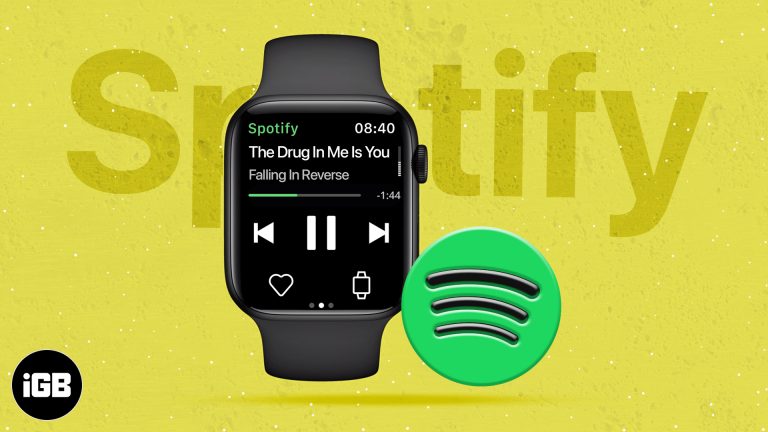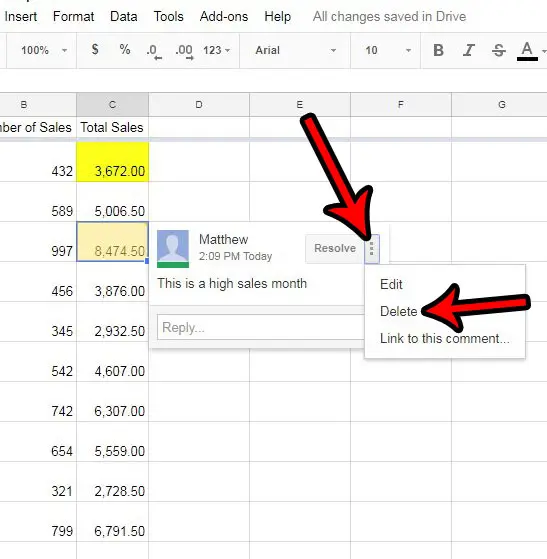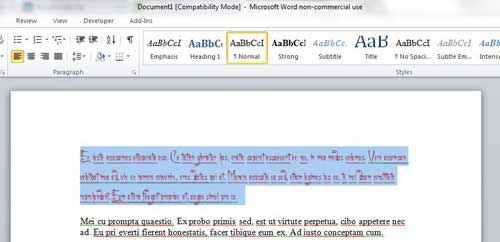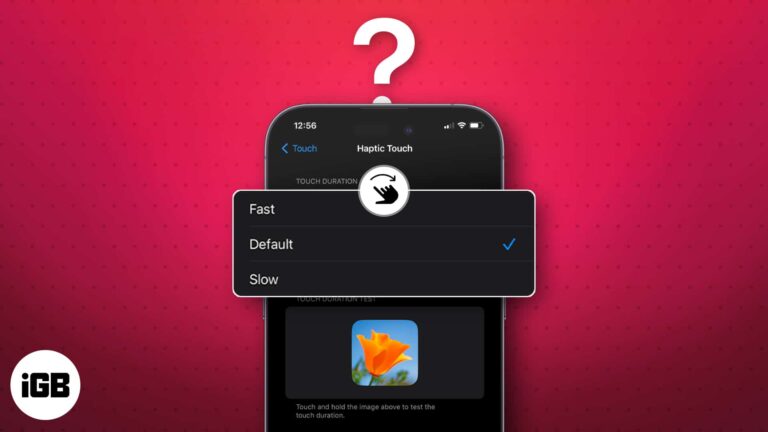Как освободить место на диске в Windows 11: эффективные советы и рекомендации
Нехватка места на диске на компьютере с Windows 11 может стать настоящей головной болью, но очистить его проще, чем вы думаете. Выполнив несколько простых шагов, вы можете освободить гигабайты пространства, помогая вашему ПК работать более плавно и быстро. В этом руководстве мы покажем вам, как именно это сделать, шаг за шагом.
Свободное место на диске в Windows 11
Эти шаги помогут вам освободить значительное пространство на вашем устройстве Windows 11 за счет удаления ненужных файлов и оптимизации хранилища.
Шаг 1: Откройте настройки хранилища.
Сначала откройте настройки, чтобы получить доступ к параметрам хранилища.
Вы можете сделать это, нажав на меню «Пуск», выбрав «Параметры», затем «Система» и, наконец, «Хранилище». Эта область покажет вам разбивку того, как используется ваше дисковое пространство.
Программы для Windows, мобильные приложения, игры - ВСЁ БЕСПЛАТНО, в нашем закрытом телеграмм канале - Подписывайтесь:)
Шаг 2: Запустите Storage Sense
Затем включите функцию «Контроль памяти» для автоматической очистки временных файлов.
Включите Storage Sense в настройках Storage. Эта функция может автоматически удалять временные файлы и содержимое в вашей корзине по истечении указанного времени.
Шаг 3: Очистите временные файлы
Удалите временные файлы вручную.
Нажмите «Временные файлы» в разделе «Параметры хранилища». Выберите категории, которые вы хотите удалить, например «Очистка Центра обновления Windows», «Корзина» и «Временные файлы», затем нажмите «Удалить файлы».
Шаг 4: Удалите ненужные приложения.
Удалите приложения, которые вам больше не нужны.
Перейдите в раздел «Приложения» в настройках, затем «Приложения и функции». Прокрутите список и удалите все приложения, которые вы не используете, нажав на них и выбрав «Удалить».
Шаг 5: Используйте очистку диска
Для более глубокой очистки используйте инструмент «Очистка диска».
Найдите «Очистка диска» в меню «Пуск». Запустите инструмент, выберите диск, который хотите очистить, и выберите типы файлов для удаления. Нажмите «ОК», а затем «Удалить файлы».
Шаг 6: Переместите файлы на внешнее хранилище
Перенесите большие файлы на внешний диск.
Подключите внешний жесткий диск или USB-накопитель и переместите большие файлы, такие как фильмы, фотографии или игры. Это освободит место на вашем основном диске.
Шаг 7: Отключите режим гибернации
Отключите режим гибернации, чтобы освободить место, используемое файлом гибернации.
Откройте командную строку как администратор, введите «powercfg.exe /hibernate off» и нажмите Enter. Это отключит спящий режим и удалит связанный файл.
После выполнения этих действий вы заметите увеличение доступного дискового пространства. Ваша система должна работать более эффективно, с меньшим количеством замедлений и ошибок из-за нехватки дискового пространства.
Советы по освобождению места на диске в Windows 11
- Регулярно очищайте Корзину, чтобы навсегда удалить файлы.
- Очистите кэш браузера и файлы cookie, чтобы освободить место, используемое веб-браузерами.
- Используйте облачные сервисы хранения, такие как OneDrive, для файлов, к которым вам не требуется частого доступа.
- Регулярно проверяйте папку «Загрузки» и удаляйте ненужные файлы.
- Если вам постоянно не хватает места, рассмотрите возможность замены жесткого диска или SSD на более объемный.
Часто задаваемые вопросы
Что такое контроль памяти?
Контроль памяти — это функция автоматической очистки в Windows 11, которая помогает управлять дисковым пространством, удаляя ненужные файлы и временные данные.
Могу ли я отменить очистку, если я удалил что-то по ошибке?
К сожалению, после удаления файлов с помощью этих методов их невозможно восстановить. Всегда дважды проверяйте, что именно вы удаляете.
Как часто следует запускать очистку диска?
Большинству пользователей достаточно запускать очистку диска один раз в месяц, чтобы поддерживать систему в чистоте и эффективности.
Безопасно ли удалять временные файлы?
Да, временные файлы обычно можно удалить без проблем. Они предназначены для краткосрочного хранения.
Какие файлы не следует удалять?
Избегайте удаления системных файлов или всего, в чем вы не уверены. Ограничьтесь временными файлами, файлами кэша и данными из корзины.
Краткое содержание
- Открыть настройки хранилища
- Запустить Storage Sense
- Очистить временные файлы
- Удалите ненужные приложения
- Использовать очистку диска
- Переместить файлы на внешнее хранилище
- Отключить спящий режим
Заключение
Освобождение дискового пространства в Windows 11 имеет решающее значение для поддержания производительности вашего компьютера. Выполнив эти шаги, вы сможете освободить столь необходимое дисковое пространство, гарантируя бесперебойную работу вашей системы. Регулярное обслуживание, подобное этому, помогает избежать замедлений и потенциальных сбоев системы.
Если вы нашли это руководство полезным, рассмотрите возможность поиска дополнительных способов оптимизации вашего компьютера. Поддержание вашего устройства в отличной форме не только ускоряет выполнение повседневных задач, но и продлевает срок службы вашего ПК. Для получения дополнительных советов и рекомендаций ознакомьтесь с другими статьями в нашей технической серии.
Программы для Windows, мобильные приложения, игры - ВСЁ БЕСПЛАТНО, в нашем закрытом телеграмм канале - Подписывайтесь:)