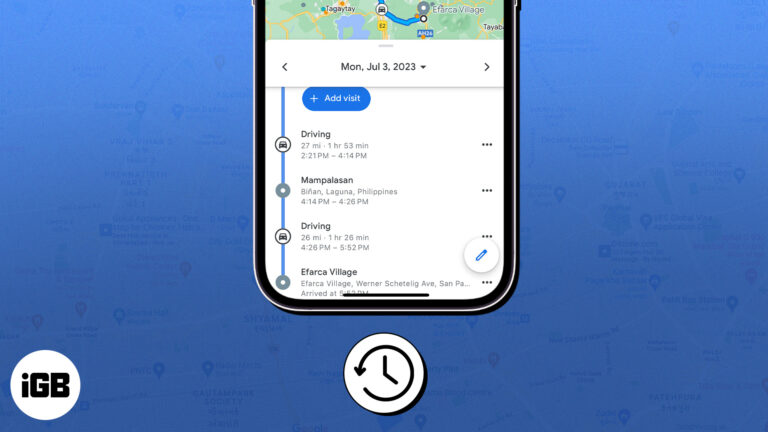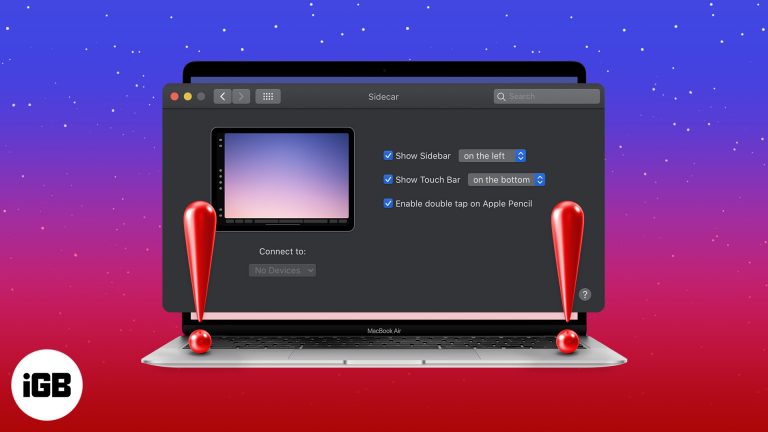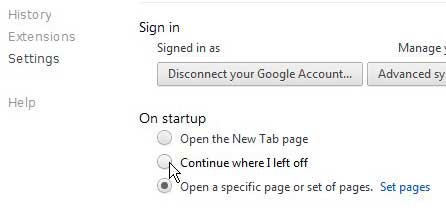Как освободить место на диске в Windows 11: лучшие советы и инструменты
Освобождение дискового пространства в Windows 11 — это пустяковое дело с несколькими простыми шагами. Все, что вам нужно, — это удалить ненужные файлы, деинсталлировать неиспользуемые программы и использовать встроенные инструменты Windows для очистки системы. Следуйте приведенным ниже инструкциям, чтобы освободить ценное хранилище и обеспечить бесперебойную работу компьютера.
Пошаговое руководство: как освободить место на диске в Windows 11
В этом уроке вы узнаете, как освободить место на диске в Windows 11, удалив ненужные файлы, удалив старые программы и используя встроенную утилиту очистки диска.
Шаг 1: Откройте «Настройки».
Сначала нажмите меню «Пуск» и выберите значок «Параметры».
Настройки — это панель управления для вашего компьютера. Здесь вы найдете большинство инструментов управления системой, включая опции для управления хранилищем.
Программы для Windows, мобильные приложения, игры - ВСЁ БЕСПЛАТНО, в нашем закрытом телеграмм канале - Подписывайтесь:)
Шаг 2: Перейдите в Система > Хранилище.
В разделе «Настройки» нажмите «Система», затем выберите «Хранилище».
В этом разделе показано, сколько места каждая категория файлов занимает на вашем диске. Он разбивает использование хранилища на приложения, временные файлы и т. д.
Шаг 3: Используйте функцию контроля памяти
Включите функцию «Контроль памяти», переключив переключатель в разделе «Контроль памяти».
Storage Sense помогает автоматически освобождать место, удаляя ненужные файлы, такие как временные файлы и элементы в вашей корзине. Вы можете настроить, что именно она будет очищать и как часто.
Шаг 4: Удалите временные файлы
Нажмите на Временные файлы в разделе Хранилище. Выберите типы временных файлов, которые вы хотите удалить, затем нажмите Удалить.
Временные файлы могут быстро накапливаться и занимать много места. Их удаление часто может освободить несколько гигабайт памяти.
Шаг 5: Удалите неиспользуемые приложения и программы.
В разделе «Хранилище» нажмите «Приложения и функции». Выберите программы, которые вам больше не нужны, и нажмите «Удалить».
Неиспользуемые программы могут занимать ценное пространство. Их удаление не только освобождает хранилище, но и может ускорить работу компьютера за счет сокращения фоновых процессов.
После выполнения этих шагов вы должны заметить больше свободного места на диске на вашем компьютере с Windows 11. Это помогает повысить производительность системы и освобождает место для новых файлов и приложений.
Советы по освобождению места на диске в Windows 11
- Регулярно запускайте функцию «Очистка диска» или «Контроль памяти», чтобы поддерживать диск в чистоте.
- Храните большие файлы, такие как фотографии и видео, на внешнем диске или в облачном хранилище.
- Периодически очищайте кэш и историю браузера, чтобы сэкономить место.
- Отключите режим гибернации, чтобы освободить место, занимаемое файлом hiberfil.sys.
- Используйте инструменты сжатия для больших, но редко используемых файлов.
Часто задаваемые вопросы
Как часто следует запускать Storage Sense?
Хорошей идеей будет запускать Storage Sense хотя бы раз в месяц. Вы также можете настроить его на автоматический запуск, чтобы избежать ручной очистки.
Могу ли я удалить папку Windows.old?
Да, но только если вы уверены, что вам не придется возвращаться к предыдущей версии Windows. Эта папка содержит файлы из предыдущей установки и может быть довольно большой.
Что такое временные файлы?
Временные файлы создаются для временного хранения данных, пока файл создается или изменяется. Часто их можно безопасно удалить, чтобы освободить место.
Безопасно ли использовать сторонние инструменты очистки диска?
Хотя многие сторонние инструменты безопасны, всегда лучше сначала использовать встроенные инструменты Windows. Некоторые сторонние очистители могут удалить важные файлы, если они неправильно настроены.
Как найти большие файлы на моем компьютере?
Вы можете использовать встроенную функцию поиска File Explorer. Установите фильтр для отображения файлов, размер которых превышает определенный размер, например 1 ГБ, чтобы найти и удалить большие файлы.
Краткое содержание
- Открыть настройки
- Перейдите в Система > Хранилище.
- Используйте функцию Storage Sense
- Удалить временные файлы
- Удалите неиспользуемые приложения и программы
Заключение
Освобождение места на диске в Windows 11 может ощущаться как новый старт вашего ПК. Выполняя шаги, описанные выше, вы не только освободите ценное хранилище, но и повысите производительность системы. Помните, что регулярное обслуживание имеет ключевое значение. Периодически используйте такие инструменты, как Storage Sense и Disk Cleanup, чтобы поддерживать эффективную работу компьютера. Если вы постоянно обнаруживаете, что у вас заканчивается место, рассмотрите дополнительные варианты хранения, такие как внешние диски или облачное хранилище. Поддерживайте чистоту и порядок в вашей системе и наслаждайтесь более плавным и быстрым опытом работы Windows 11. Удачной очистки!
Программы для Windows, мобильные приложения, игры - ВСЁ БЕСПЛАТНО, в нашем закрытом телеграмм канале - Подписывайтесь:)