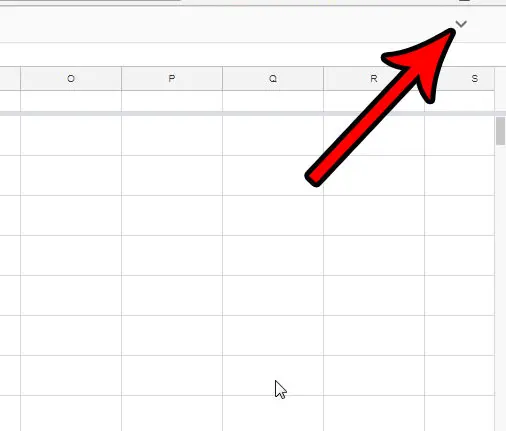Как освободить место на диске в Windows 11: основные советы и рекомендации
Освобождение места на диске в Windows 11 — это проще простого, если вы знаете правильные шаги. Удаляя ненужные файлы, деинсталлируя редко используемые программы и используя встроенные инструменты, вы можете освободить значительное количество места. Давайте разберем это пошагово, чтобы вы могли очистить свой компьютер и снова заставить его работать гладко.
Пошаговое руководство: как освободить место на диске в Windows 11
Готовы освободить немного драгоценного дискового пространства? Выполните следующие действия, чтобы сделать свой компьютер с Windows 11 менее загроможденным и более эффективным.
Шаг 1: Откройте «Настройки».
Нажмите меню «Пуск» и выберите значок «Параметры» в виде шестеренки.
Настройки — это центр управления вашим ПК. Здесь вы можете персонализировать свою систему, управлять устройствами и даже освобождать дисковое пространство.
Программы для Windows, мобильные приложения, игры - ВСЁ БЕСПЛАТНО, в нашем закрытом телеграмм канале - Подписывайтесь:)
Шаг 2: Перейдите в раздел «Система»
В окне «Настройки» выберите в списке пункт «Система».
Раздел «Система» позволяет управлять различными аспектами вашего ПК, включая хранилище.
Шаг 3: Нажмите «Хранилище».
В меню «Система» найдите и нажмите на опцию «Хранилище».
Настройки хранилища покажут вам детализацию того, что занимает место на диске, что поможет вам решить, что следует удалить.
Шаг 4: Включите контроль памяти
Включите функцию «Контроль памяти», которая автоматически освобождает место, удаляя ненужные файлы.
Storage Sense — это как встроенная служба уборки для вашего ПК. Она выполняет рутинные уборки, так что вам не придется о них беспокоиться.
Шаг 5: Удалите временные файлы
В разделе «Хранилище» нажмите на опцию «Временные файлы», а затем выберите файлы, которые вы хотите удалить.
Временные файлы могут быстро накапливаться и занимать много места. Их удаление освобождает место для более важных вещей.
Шаг 6: Удалите ненужные приложения.
Перейдите в раздел «Приложения и функции» в меню «Система» и удалите приложения, которые вы больше не используете.
Неиспользуемые приложения — это как старая одежда, которую вы никогда не носите. Они просто лежат там, занимая ценное место.
Шаг 7: Очистите мусорную корзину
Щелкните правой кнопкой мыши значок корзины на рабочем столе и выберите «Очистить корзину».
Удаленные файлы продолжают занимать место, пока вы не очистите корзину. Это как вынести мусор.
После выполнения этих шагов вы должны увидеть заметное увеличение доступного дискового пространства. Ваш компьютер, скорее всего, также будет работать быстрее и эффективнее.
Советы по освобождению места на диске в Windows 11
- Регулярно очищайте папку «Загрузки». Она часто становится свалкой для файлов, которые вам нужны только один раз.
- Используйте внешние хранилища или облачные сервисы для больших файлов и мультимедиа.
- Регулярно запускайте очистку диска, чтобы удалить ненужные системные файлы.
- Не загромождайте свой рабочий стол. Файлы на рабочем столе занимают место и могут замедлить работу компьютера.
- Отслеживайте большие файлы и программы с помощью настроек хранилища, чтобы понять, какие из них занимают больше всего места.
Часто задаваемые вопросы
Как часто следует очищать место на диске?
Рекомендуется проводить плановую очистку каждый месяц, чтобы поддерживать бесперебойную работу системы.
Повлияет ли удаление временных файлов на мою систему?
Нет, временные файлы — это всего лишь временные файлы. Их удаление не повредит вашей системе.
Безопасно ли использовать Storage Sense?
Да, Storage Sense — это встроенная функция, предназначенная для безопасного освобождения места путем удаления ненужных файлов.
Можно ли восстановить файлы после очистки корзины?
После очистки корзины файлы удаляются навсегда и не могут быть восстановлены без специального программного обеспечения.
Что делать, если я случайно удалю важное приложение?
Вы всегда можете переустановить его из Microsoft Store или с оригинального установочного носителя.
Краткое изложение шагов
- Откройте «Настройки».
- Перейдите в раздел «Система».
- Нажмите «Хранилище».
- Включить контроль памяти.
- Удалить временные файлы.
- Удалите ненужные приложения.
- Очистите мусорную корзину.
Заключение
И вот вам! Выполнив эти шаги, вы можете освободить дисковое пространство на вашем компьютере с Windows 11, гарантируя, что он будет работать так же гладко, как свеженатертая доска для серфинга на нежных волнах. Поддержание системы без беспорядка не только избавит вас от разочарования из-за медленного компьютера, но и продлит срок его службы.
Возьмите себе за привычку регулярно очищать ненужные файлы и неиспользуемые программы. Ваш компьютер, как и хорошо организованная комната, работает лучше, когда он не завален хламом. И не забывайте — если вам нужны более продвинутые решения для хранения данных, рассмотрите возможность использования внешних дисков или облачного хранилища. Удачной уборки!
Для получения дополнительной информации ознакомьтесь с официальной документацией Microsoft по управлению хранилищем Windows 11 или посетите технические форумы, где пользователи делятся советами и рекомендациями.
Программы для Windows, мобильные приложения, игры - ВСЁ БЕСПЛАТНО, в нашем закрытом телеграмм канале - Подписывайтесь:)