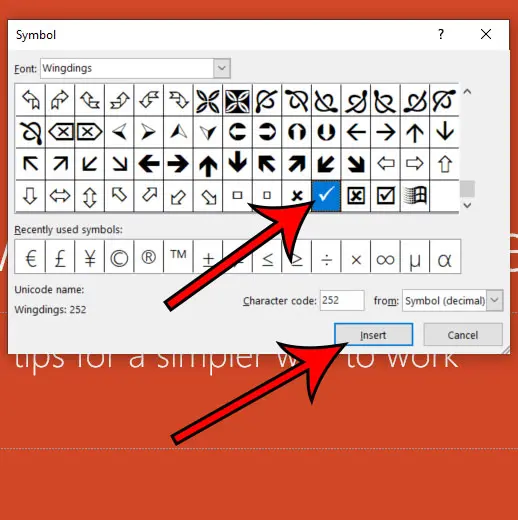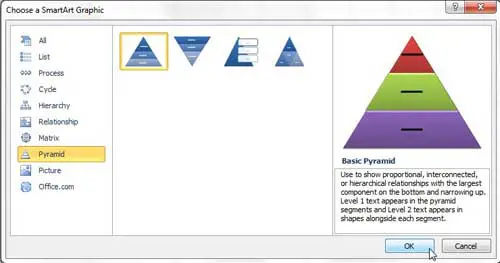Как освободить место на моем ноутбуке Windows 10: основные советы и рекомендации
Если на вашем ноутбуке с Windows 10 заканчивается место, не паникуйте. За несколько простых шагов вы можете освободить значительное количество памяти и повысить производительность вашего компьютера. От удаления ненужных файлов до использования встроенных инструментов, вот как вы можете освободить ценное место на вашем устройстве.
Как освободить место на моем ноутбуке Windows 10
Это пошаговое руководство познакомит вас с различными методами освобождения места на вашем ноутбуке с Windows 10, что поможет вам восстановить хранилище и повысить плавность работы системы.
Шаг 1: Удалите ненужные файлы
Определите и удалите файлы, которые вам больше не нужны.
Начните с того, что просмотрите папку «Загрузки» и удалите файлы, которые вам больше не нужны. Также проверьте рабочий стол и другие папки, где вы могли хранить временные файлы. Удивительно, сколько места они могут занимать со временем.
Программы для Windows, мобильные приложения, игры - ВСЁ БЕСПЛАТНО, в нашем закрытом телеграмм канале - Подписывайтесь:)
Шаг 2: Очистите корзину
Полностью удалите файлы, очистив Корзину.
Даже после удаления файлов они все еще занимают место в Корзине. Щелкните правой кнопкой мыши значок Корзины на рабочем столе и выберите «Очистить корзину», чтобы окончательно удалить эти файлы и освободить место.
Шаг 3: Удалите неиспользуемые программы
Удалите приложения, которыми вы больше не пользуетесь.
Перейдите в Настройки > Приложения > Приложения и функции. Прокрутите список установленных программ и удалите те, которые вы больше не используете. Некоторые приложения могут занимать значительное количество места, поэтому этот шаг может быть очень эффективным.
Шаг 4: Используйте очистку диска
Воспользуйтесь встроенным в Windows средством очистки диска.
Откройте меню «Пуск», введите «Очистка диска» и выберите инструмент. Выберите диск, который вы хотите очистить (обычно C:). Инструмент выполнит сканирование на наличие временных файлов, миниатюр и системных файлов, которые можно удалить, чтобы освободить место.
Шаг 5: Рассмотрите вариант облачного хранилища
Храните файлы в облаке, чтобы освободить место на локальном диске.
Такие сервисы, как OneDrive, Google Drive и Dropbox, позволяют хранить файлы в сети. Перемещайте свои фотографии, видео и документы в облако и удаляйте их из локального хранилища. Вы можете получить к ним доступ в любое время, не занимая при этом место на своем ноутбуке.
Шаг 6: Удалите временные файлы
Избавьтесь от временных системных и прикладных файлов.
Перейдите в Настройки > Система > Хранилище, затем нажмите «Временные файлы». Выберите типы временных файлов, которые вы хотите удалить, и нажмите «Удалить файлы». К ним могут относиться системный кэш, данные приложений и многое другое.
Шаг 7: Дефрагментация и оптимизация дисков
Повысьте производительность вашего жесткого диска с помощью дефрагментации.
Откройте меню «Пуск», введите «Дефрагментация и оптимизация дисков» и выберите инструмент. Выберите диск, который вы хотите оптимизировать (обычно C:), и нажмите «Оптимизировать». Этот процесс может повысить эффективность вашего жесткого диска и освободить место.
После выполнения этих шагов вы должны заметить значительное увеличение доступного хранилища и общей производительности. Ваш ноутбук будет работать быстрее, и у вас будет больше места для важных вещей.
Советы по освобождению места на моем ноутбуке Windows 10
- Регулярно просматривайте и удаляйте старые файлы, чтобы не допустить захламления.
- Используйте внешний жесткий диск для больших файлов и резервных копий.
- Отключите режим гибернации, если вы им не пользуетесь, так как он может занимать гигабайты места.
- Сжимайте файлы и папки, к которым вы редко обращаетесь.
- Очистите кэш браузера и файлы cookie, чтобы освободить дополнительное место.
Часто задаваемые вопросы
Как проверить, сколько места доступно на моем ноутбуке?
Перейдите в «Настройки» > «Система» > «Хранилище», чтобы увидеть распределение используемого и доступного пространства.
Безопасно ли удалять системные файлы с помощью очистки диска?
Да, функция очистки диска удаляет только те файлы, которые можно безопасно удалить, например временные файлы и системный кэш.
Можно ли отменить удаление программы?
Нет, после удаления программы вам придется переустановить ее, если вы захотите вернуть ее обратно.
Будет ли облачное хранилище замедлять работу моего ноутбука?
Нет, хранение файлов в облаке на самом деле может ускорить работу вашего ноутбука за счет освобождения локального хранилища.
Как часто следует выполнять эти действия?
Старайтесь выполнять эти шаги не реже одного раза в месяц, чтобы поддерживать оптимальную производительность.
Краткое содержание
- Удалите ненужные файлы.
- Пустая мусорная корзина.
- Удалите неиспользуемые программы.
- Воспользуйтесь очисткой диска.
- Рассмотрите вариант облачного хранения данных.
- Удалите временные файлы.
- Дефрагментируйте и оптимизируйте диски.
Заключение
Освобождение места на вашем ноутбуке с Windows 10 не должно быть сложной задачей. С помощью нескольких простых шагов вы можете освободить ценное хранилище и повысить производительность вашей системы. Будь то удаление ненужных файлов, использование встроенных инструментов, таких как Disk Cleanup, или перемещение ваших данных в облако, эти действия могут иметь огромное значение.
Не забывайте регулярно обслуживать свой ноутбук, выполняя эти шаги по крайней мере раз в месяц. Это не только обеспечит бесперебойную работу вашей системы, но и поможет вам избежать разочарования от нехватки места именно тогда, когда оно вам больше всего нужно. Для дальнейшего чтения ознакомьтесь с официальным руководством Microsoft по управлению хранилищем в Windows 10.
Так зачем же ждать? Начните освобождать место на своем ноутбуке уже сегодня и наслаждайтесь преимуществами более быстрой и эффективной машины.
Программы для Windows, мобильные приложения, игры - ВСЁ БЕСПЛАТНО, в нашем закрытом телеграмм канале - Подписывайтесь:)