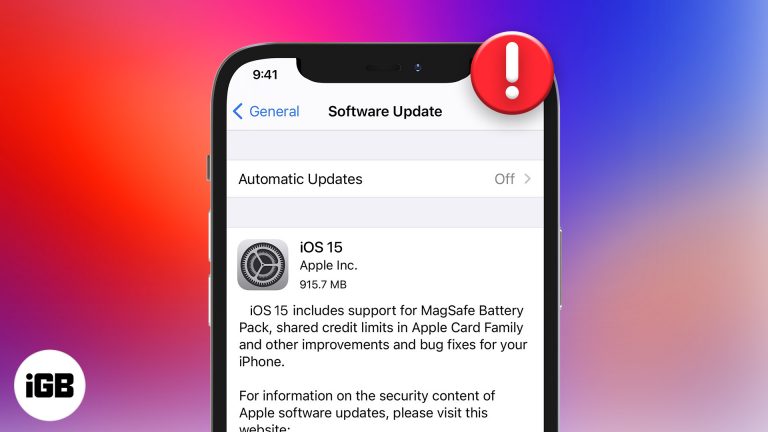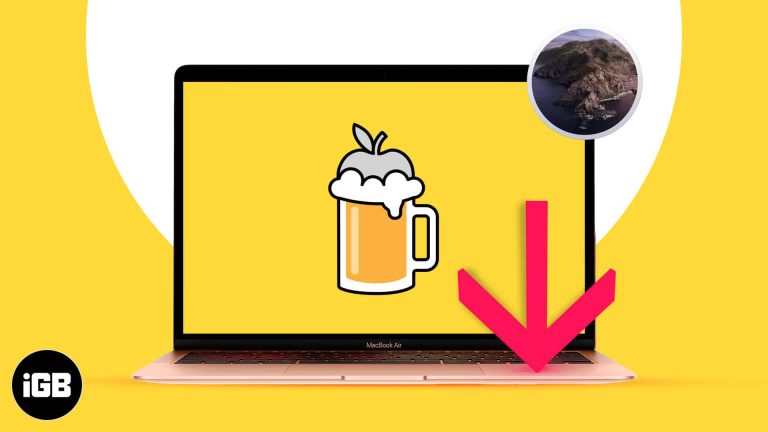Как освободить место в Windows 10: важные советы для более чистого компьютера
Нехватка места на вашем компьютере с Windows 10 может быть очень неприятной, но не волнуйтесь — освободить место проще, чем вы думаете. Выполните следующие действия, чтобы навести порядок на вашем компьютере и восстановить ценное пространство для хранения данных. Мы рассмотрим все: от очистки временных файлов до удаления неиспользуемых программ, чтобы ваш компьютер работал более плавно и быстрее.
Пошаговое руководство о том, как освободить место в Windows 10
Это руководство поможет вам освободить больше места на вашем компьютере с Windows 10, удалив ненужные файлы и программы. Давайте начнем!
Шаг 1. Откройте настройки хранилища.
Перейдите в меню «Пуск» и нажмите «Настройки», затем выберите «Система» и перейдите к «Хранилище».
В настройках хранилища вы можете увидеть, куда уходит все ваше пространство. Этот обзор поможет вам понять, какие типы файлов занимают больше всего места.
Программы для Windows, мобильные приложения, игры - ВСЁ БЕСПЛАТНО, в нашем закрытом телеграмм канале - Подписывайтесь:)
Шаг 2. Используйте контроль памяти
Включите Storage Sense, включив его. Нажмите «Настроить контроль памяти» или запустите его сейчас.
Storage Sense автоматически очищает временные файлы и корзину. Вы можете настроить его на автоматический запуск или сделать это вручную.
Шаг 3. Удалите временные файлы
В разделе «Настройки хранилища» нажмите «Временные файлы». Установите флажки для типов временных файлов, которые вы хотите удалить.
Временные файлы — это всего лишь временные файлы. Их удаление не повлияет на вашу систему, но освободит значительное пространство.
Шаг 4. Удалите неиспользуемые программы
Вернитесь в «Настройки», затем выберите «Приложения». Прокрутите список и удалите программы, которыми вы больше не пользуетесь.
Неиспользуемые программы могут занимать много места. Избавление от них может иметь существенное значение.
Шаг 5. Очистите системные файлы
Откройте инструмент «Очистка диска», введя «Очистка диска» в строке поиска. Выберите диск, который хотите очистить, и нажмите «Очистить системные файлы».
Этот инструмент поможет вам удалить ненужные системные файлы. Это похоже на глубокую чистку вашего компьютера.
Шаг 6. Переместите файлы на внешний диск
Подключите внешний диск к компьютеру. Скопируйте и вставьте большие файлы, такие как видео и фотографии, на внешний диск.
Перемещение файлов на внешний диск может освободить значительное пространство. Это похоже на перемещение ваших вещей в хранилище.
Шаг 7. Используйте облачное хранилище
Загрузите файлы в облачное хранилище, например OneDrive, Google Drive или Dropbox.
Облачное хранилище позволяет хранить файлы, не занимая места на компьютере. Это похоже на цифровой чердак.
Выполнив эти шаги, вы заметите, что на вашем компьютере стало больше свободного места. Это должно заставить его работать быстрее и эффективнее.
Советы по освобождению места в Windows 10
- Регулярное техническое обслуживание: Регулярно запускайте очистку диска и контроль памяти, чтобы в вашей системе не было беспорядка.
- Загрузки монитора: Следите за папкой «Загрузки». Он может быстро заполниться файлами, которые вам больше не нужны.
- Используйте встроенные инструменты: В Windows 10 есть встроенные инструменты, такие как «Очистка диска» и «Контроль памяти», поэтому вам не нужны сторонние приложения.
- Управление большими файлами: Периодически проверяйте наличие больших файлов, которые вы не часто используете, и перемещайте их на внешний диск или в облачное хранилище.
- Очистить корзину: Возьмите за привычку регулярно очищать корзину, чтобы освободить место.
Часто задаваемые вопросы
Что такое смысл хранения?
Контроль памяти — это встроенная функция Windows 10, которая автоматически удаляет временные файлы, очищает корзину и удаляет старые загрузки.
Это помогает поддерживать чистоту вашей системы без особых усилий с вашей стороны.
Могу ли я удалить системные файлы?
Да, вы можете удалить системные файлы с помощью инструмента «Очистка диска». Просто будьте осторожны и убедитесь, что вы не удалили ничего важного.
Очистка диска поможет вам избавиться от ненужных файлов, но всегда дважды проверяйте, что вы удаляете.
Как часто следует запускать очистку диска?
Большинству пользователей достаточно запускать очистку диска раз в месяц.
Регулярное использование очистки диска гарантирует, что ваша система останется чистой.
Безопасно ли удалять приложения по умолчанию?
Некоторые приложения по умолчанию необходимы для правильной работы Windows 10. Будьте осторожны при их удалении.
Если вы не уверены, найдите приложение перед его удалением, чтобы узнать, безопасно ли его удалять.
Что такое временные файлы?
Временные файлы создаются программами и системой для кратковременного использования. Обычно их можно удалить без каких-либо проблем.
Удаление временных файлов может освободить много места, не влияя на производительность вашей системы.
Пошаговое резюме
- Шаг 1: Открыть настройки хранилища
- Шаг 2: Используйте контроль памяти
- Шаг 3: Удалить временные файлы
- Шаг 4: Удалите неиспользуемые программы
- Шаг 5: Очистка системных файлов
- Шаг 6: Переместить файлы на внешний диск
- Шаг 7: Используйте облачное хранилище
Заключение
Освобождение места в Windows 10 не должно быть сложной задачей. Выполнив несколько простых шагов, вы сможете восстановить значительный объем памяти и повысить производительность вашего компьютера. Помните, что поддержание чистоты вашей системы похоже на поддержание порядка в доме: благодаря этому все работает более гладко и эффективно. Независимо от того, используете ли вы встроенные функции, такие как Storage Sense, или перемещаете файлы в облако, регулярное обслуживание имеет решающее значение. Не позволяйте беспорядку замедлять вас; начните освобождать место сегодня и наслаждайтесь более быстрой и эффективной работой Windows 10. Для получения дополнительной информации посетите официальную страницу поддержки Microsoft по управлению хранилищем в Windows 10. Удачной очистки!
Программы для Windows, мобильные приложения, игры - ВСЁ БЕСПЛАТНО, в нашем закрытом телеграмм канале - Подписывайтесь:)