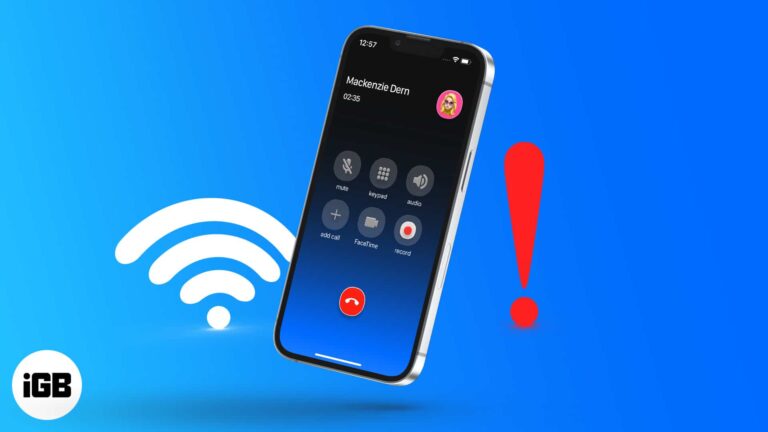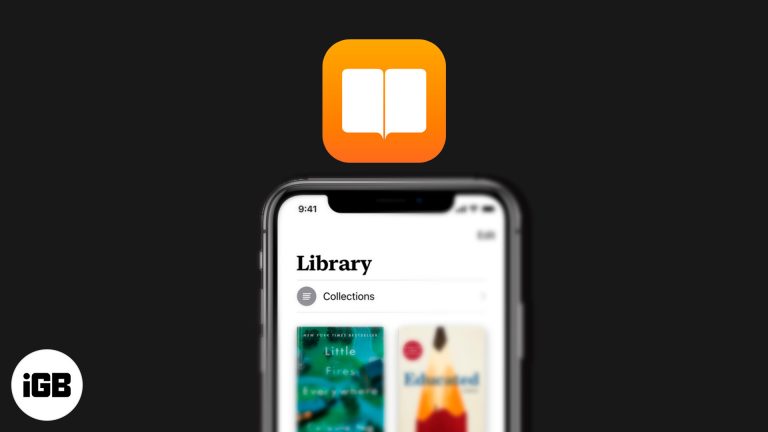Как освободить оперативную память в Windows 11: основные советы для более быстрого ПК
Понимание того, как освободить оперативную память в Windows 11, имеет решающее значение для поддержания бесперебойной работы вашего компьютера. Выполнив несколько простых шагов, вы сможете быстро определить и закрыть ненужные программы, очистить кэш и остановить фоновые процессы, которые могут занимать память вашей системы. Ниже вы найдете подробное руководство, которое поможет вам эффективно освободить оперативную память.
Пошаговое руководство: как освободить оперативную память в Windows 11
Эти шаги помогут вам освободить оперативную память на компьютере с Windows 11, гарантируя, что он будет работать быстрее и эффективнее.
Шаг 1: Откройте диспетчер задач.
Нажмите Ctrl + Shift + Esc, чтобы открыть диспетчер задач.
Диспетчер задач — это мощный инструмент, который показывает все программы и процессы, запущенные в данный момент на вашем компьютере. Это своего рода центр управления памятью вашей системы.
Программы для Windows, мобильные приложения, игры - ВСЁ БЕСПЛАТНО, в нашем закрытом телеграмм канале - Подписывайтесь:)
Шаг 2: Определите программы, интенсивно использующие память
Перейдите на вкладку «Процессы» и нажмите «Память», чтобы отсортировать по использованию памяти.
Это поможет вам увидеть, какие программы используют больше всего оперативной памяти. Часто вы замечаете, что веб-браузеры и тяжелые приложения находятся в верхней части списка.
Шаг 3: Завершите задачу для ненужных программ
Щелкните правой кнопкой мыши по ненужным программам и выберите «Завершить задачу».
Будьте осторожны здесь; вы не хотите завершать задачи для важных программ. Сосредоточьтесь на закрытии тех, которые вы не используете активно или не должны работать в фоновом режиме.
Шаг 4: Отключите программы автозагрузки
Нажмите Ctrl + Shift + Esc, чтобы снова открыть диспетчер задач, затем перейдите на вкладку «Автозагрузка» и отключите ненужные программы при запуске.
Некоторые программы автоматически запускаются при загрузке компьютера, потребляя оперативную память с самого начала. Отключение их может освободить значительный объем памяти.
Шаг 5: Очистите системный кэш
Откройте проводник, перейдите в папку C:\Windows\Temp и удалите все файлы в папке.
Временные файлы могут накапливаться со временем, занимая много места и памяти. Регулярная очистка этой папки помогает поддерживать производительность системы.
Шаг 6: Настройте виртуальную память
Щелкните правой кнопкой мыши «Этот компьютер», выберите «Свойства», перейдите в «Дополнительные параметры системы» и в разделе «Быстродействие» нажмите «Параметры». Перейдите на вкладку «Дополнительно» и нажмите «Изменить» в разделе «Виртуальная память».
Виртуальная память действует как расширение вашей физической оперативной памяти. Ее настройка может улучшить производительность вашего компьютера, когда физическая оперативная память заполнена до предела.
После выполнения этих шагов ваш компьютер должен стать более отзывчивым и производительным. Вы заметите более быструю загрузку приложений и более плавную работу в целом.
Советы: как освободить оперативную память в Windows 11
- Следите за диспетчером задач, чтобы отслеживать программы, использующие больше всего оперативной памяти.
- Регулярно перезагружайте компьютер, чтобы очистить оперативную память.
- Ограничьте количество расширений браузера и открытых вкладок.
- Регулярно обновляйте Windows 11 для улучшения оптимизации памяти.
- Используйте легковесные программы в качестве альтернативы более ресурсоемким.
Часто задаваемые вопросы: как освободить оперативную память в Windows 11
Что такое оперативная память и почему она важна?
RAM означает Random Access Memory (оперативное запоминающее устройство). Это критически важно для производительности вашего компьютера, поскольку оно временно хранит данные, обеспечивая быстрый доступ.
Как часто следует очищать системный кэш?
Рекомендуется очищать кэш каждые несколько недель, чтобы поддерживать бесперебойную работу системы.
Может ли быть вредным слишком большое количество программ автозагрузки?
Да, слишком большое количество программ, запускаемых при загрузке, может замедлить работу компьютера и потреблять много оперативной памяти.
Безопасно ли завершать задачи в диспетчере задач?
В целом да, но будьте осторожны и не закрывайте важные системные процессы.
В чем разница между физической оперативной памятью и виртуальной памятью?
Физическая оперативная память — это аппаратная память вашего компьютера, в то время как виртуальная память использует ваш жесткий диск для имитации дополнительной оперативной памяти.
Краткое содержание
- Откройте диспетчер задач (Ctrl + Shift + Esc).
- Определите программы, интенсивно использующие память (вкладка «Процессы», сортировка по параметру «Память»).
- Завершите ненужные программы (щелкните правой кнопкой мыши, «Завершить задачу»).
- Отключите программы автозагрузки (вкладка «Автозагрузка», отключите нежелательные программы).
- Очистите системный кэш (C:WindowsTemp, удалите файлы).
- Настройте виртуальную память (Расширенные параметры системы, Параметры производительности).
Заключение
Знание того, как освободить оперативную память в Windows 11, может помочь вашему компьютеру работать с максимальной производительностью. Следуя шагам и советам, изложенным в этом руководстве, вы можете гарантировать, что ваша система останется отзывчивой и эффективной. Не ждите, пока ваш компьютер станет вялым; возьмите за привычку регулярно управлять оперативной памятью. Для тех, кто хочет погрузиться глубже, существует множество онлайн-ресурсов и форумов, где вы можете узнать больше об оптимизации производительности вашего компьютера. Поэтому действуйте сегодня и поддерживайте работу вашей системы Windows 11 как новой!
Программы для Windows, мобильные приложения, игры - ВСЁ БЕСПЛАТНО, в нашем закрытом телеграмм канале - Подписывайтесь:)