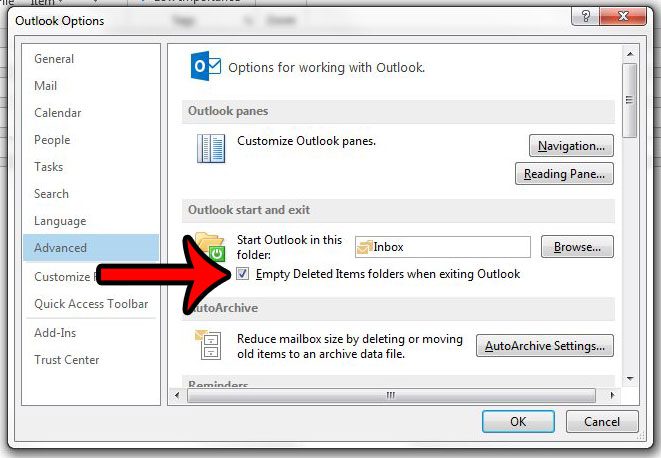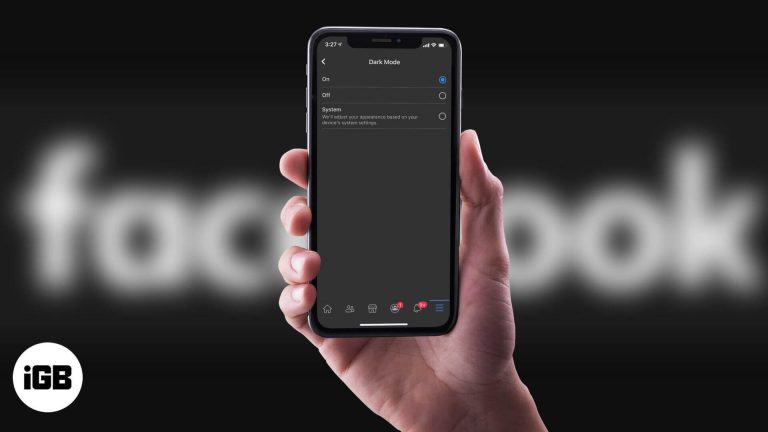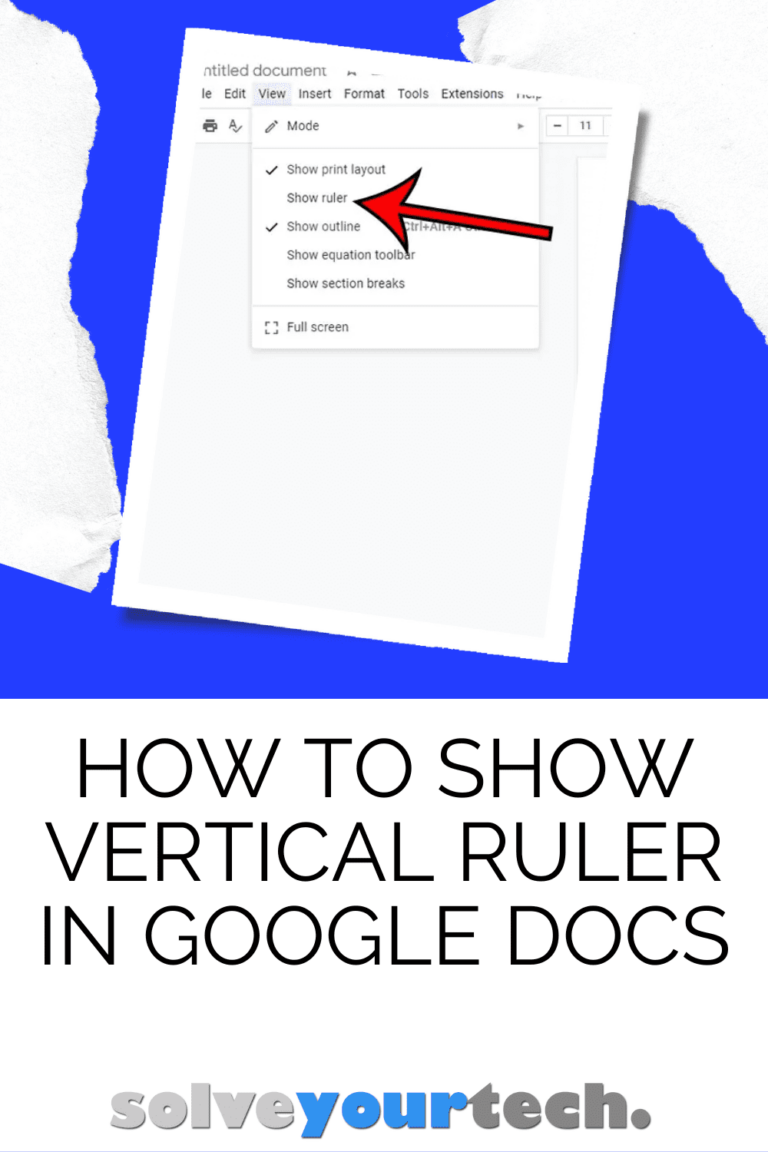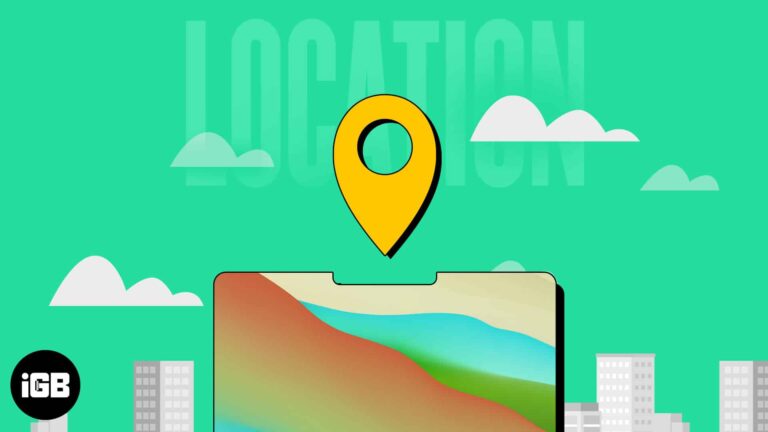Как освободить оперативную память в Windows 11: основные советы по повышению производительности
Освобождение оперативной памяти в Windows 11 может значительно повысить производительность вашего компьютера, сделав его более быстрым и отзывчивым. Это руководство проведет вас через простые шаги по оптимизации использования памяти вашего ПК. Выполняя эти шаги, вы обеспечите бесперебойную работу компьютера, даже при открытии нескольких приложений.
Как освободить оперативную память в Windows 11
Освобождение оперативной памяти в Windows 11 включает в себя несколько простых шагов по очистке памяти вашего компьютера. Эти шаги помогут вам закрыть ненужные фоновые процессы, отключить программы автозагрузки и настроить параметры системы для обеспечения оптимальной производительности.
Шаг 1: Откройте диспетчер задач.
Нажмите Ctrl + Shift + Esc, чтобы открыть диспетчер задач.
Диспетчер задач — ваш инструмент для мониторинга и управления системными ресурсами. Здесь вы можете увидеть, какие приложения и процессы занимают память.
Программы для Windows, мобильные приложения, игры - ВСЁ БЕСПЛАТНО, в нашем закрытом телеграмм канале - Подписывайтесь:)
Шаг 2: Завершите процессы, требующие большого объема памяти
Щелкните правой кнопкой мыши по любому процессу, требующему много памяти, и выберите «Завершить задачу».
Некоторые приложения или процессы потребляют больше оперативной памяти, чем необходимо. Завершив эти задачи, вы можете немедленно освободить память.
Шаг 3: Отключите программы автозагрузки
Перейдите на вкладку «Автозагрузка» в диспетчере задач и отключите ненужные программы.
Многие программы запускаются автоматически при загрузке компьютера, потребляя оперативную память с самого начала. Отключение ненужных программ автозагрузки может сэкономить память.
Шаг 4: Настройте виртуальную память
Перейдите в Настройки > Система > О системе > Дополнительные параметры системы > Параметры производительности > вкладка Дополнительно и настройте виртуальную память.
Виртуальная память использует часть вашего жесткого диска как ОЗУ. Настройка этого параметра может помочь вашему компьютеру лучше управлять памятью, особенно если у вас мало физической ОЗУ.
Шаг 5: Перезагрузите компьютер.
Перезагрузите компьютер, чтобы удалить временные файлы из оперативной памяти.
Простая перезагрузка может творить чудеса. Она очищает временные файлы и процессы, которые могут засорять вашу оперативную память.
После выполнения этих действий вы должны заметить значительное улучшение производительности вашего компьютера. Программы будут работать более плавно, и вы будете испытывать меньше замедлений.
Советы по освобождению оперативной памяти в Windows 11
- Регулярно проверяйте диспетчер задач, чтобы следить за использованием памяти.
- Удалите неиспользуемые программы, чтобы освободить место и сократить фоновые процессы.
- Обновляйте свою систему, чтобы получать выгоду от улучшений производительности и исправлений ошибок.
- Если у вас часто не хватает памяти, рассмотрите возможность ее обновления.
- Используйте легкие альтернативы тяжелым приложениям, чтобы сэкономить память.
Часто задаваемые вопросы
Как проверить использование оперативной памяти в Windows 11?
Откройте диспетчер задач, нажав Ctrl + Shift + Esc, и перейдите на вкладку «Производительность». Здесь вы можете увидеть текущее использование оперативной памяти.
Можно ли освободить оперативную память, не перезапуская компьютер?
Да, завершив процессы, требующие большого объема памяти, и отключив программы автозагрузки, вы можете освободить оперативную память без перезагрузки.
Что такое виртуальная память и чем она полезна?
Виртуальная память использует часть жесткого диска так, как если бы это была оперативная память, помогая более эффективно управлять использованием памяти.
Как часто следует перезагружать компьютер, чтобы освободить оперативную память?
Обычно достаточно перезапуска раз в неделю, чтобы очистить оперативную память от временных файлов и процессов.
Будет ли иметь большое значение обновление оперативной памяти?
Безусловно. Обновление оперативной памяти может обеспечить значительный прирост производительности, особенно если вы запускаете приложения, интенсивно использующие память.
Краткое содержание
- Откройте диспетчер задач.
- Завершите процессы, требующие большого объема памяти.
- Отключите автозагрузку программ.
- Настройте виртуальную память.
- Перезагрузите компьютер.
Заключение
Освобождение оперативной памяти в Windows 11 необходимо для поддержания плавного и эффективного использования компьютера. Выполняя шаги, описанные в этом руководстве, вы сможете легко управлять памятью вашей системы и обеспечивать оптимальную производительность. Не забывайте регулярно проверять использование памяти, удалять ненужные программы и обновлять систему для поддержания хорошей производительности. Обновление оперативной памяти также может обеспечить заметное улучшение, если у вас часто заканчивается память.
Для дальнейшего чтения рассмотрите возможность изучения передовых методов и инструментов управления памятью, которые помогут вам поддерживать бесперебойную работу вашей системы. Выполнение этих шагов не только освободит оперативную память, но и продлит срок службы вашего компьютера, сделав его более приятным в использовании устройством. Так что, продолжайте и внедряйте эти советы сегодня, чтобы испытать более быструю и отзывчивую Windows 11!
Программы для Windows, мобильные приложения, игры - ВСЁ БЕСПЛАТНО, в нашем закрытом телеграмм канале - Подписывайтесь:)