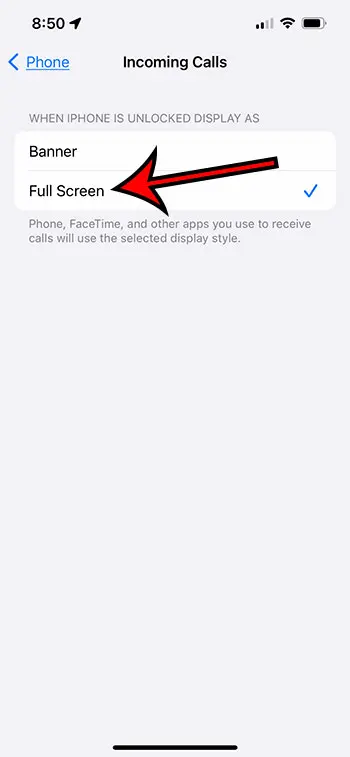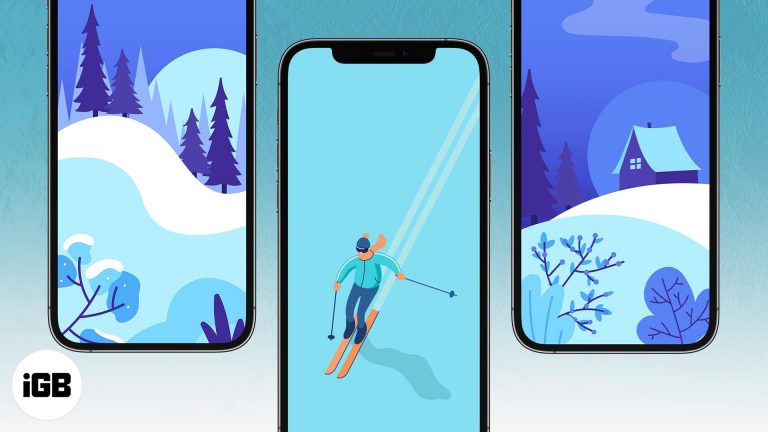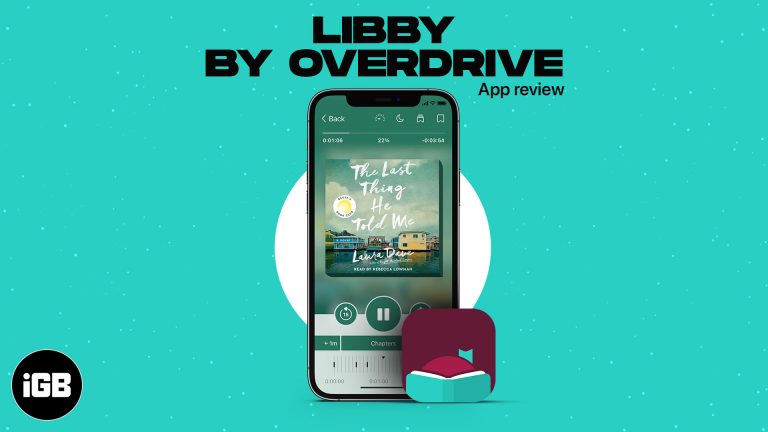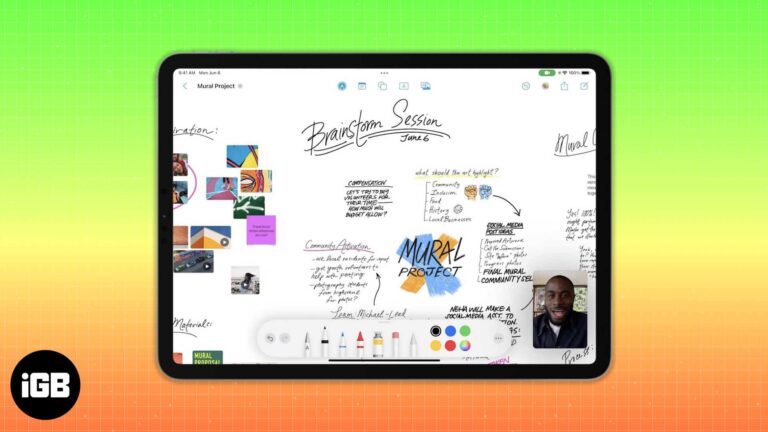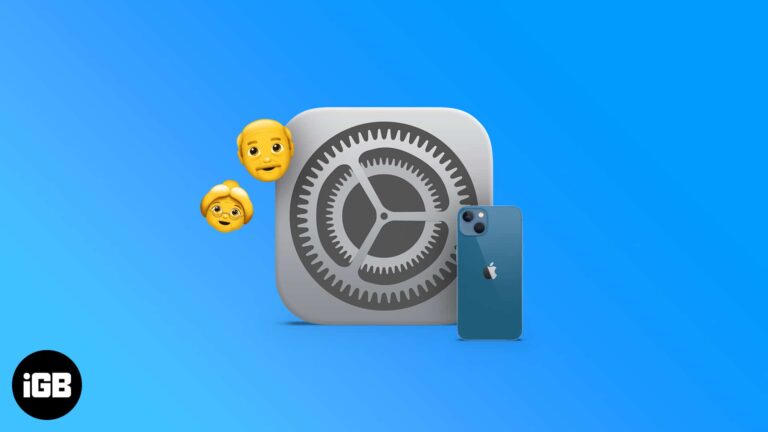Как отформатировать FAT32 в Windows 11: пошаговое руководство
Форматирование диска в FAT32 в Windows 11 — простая задача. Вам нужно будет открыть инструмент управления дисками, выбрать диск, который вы хотите отформатировать, и выбрать FAT32 в качестве файловой системы. Чтобы сделать это быстро и легко, следуйте инструкциям ниже.
Как отформатировать FAT32 в Windows 11
Форматирование диска в FAT32 в Windows 11 обеспечивает совместимость с различными устройствами и операционными системами. Давайте разобьем процесс на простые шаги.
Шаг 1: Откройте Управление дисками.
Щелкните правой кнопкой мыши кнопку «Пуск» и выберите «Управление дисками».
Disk Management — встроенный инструмент Windows, позволяющий управлять дисками компьютера. Щелкнув правой кнопкой мыши кнопку «Пуск», вы быстро получите доступ к этому инструменту, не просматривая многочисленные меню.
Программы для Windows, мобильные приложения, игры - ВСЁ БЕСПЛАТНО, в нашем закрытом телеграмм канале - Подписывайтесь:)
Шаг 2: Выберите диск
В окне «Управление дисками» найдите диск, который вы хотите отформатировать, и щелкните его правой кнопкой мыши. Выберите «Форматировать».
Убедитесь, что вы указали правильный диск, чтобы избежать случайной потери данных. Щелчок правой кнопкой мыши по выбранному диску вызовет меню с опцией форматирования.
Шаг 3: Выберите файловую систему FAT32
В диалоговом окне «Формат» выберите «FAT32» из выпадающего меню «Файловая система». Нажмите «ОК».
Выбор FAT32 гарантирует совместимость накопителя с различными устройствами и системами. Подтвердите свой выбор, нажав OK.
Шаг 4: Подтвердите действие
Появится предупреждающее сообщение о том, что форматирование удалит все данные на диске. Нажмите «ОК», чтобы продолжить.
Будьте осторожны, так как этот шаг необратим. Убедитесь, что вы сделали резервную копию всех важных данных, прежде чем приступать к форматированию.
Шаг 5: Дождитесь завершения процесса.
Начнется процесс форматирования, который может занять несколько минут в зависимости от размера диска.
После запуска процесса Windows все сделает сама. Просто терпеливо ждите завершения операции.
После выполнения этих шагов ваш диск будет отформатирован в FAT32. Это означает, что он будет готов к использованию с широким спектром устройств, включая старые системы и игровые консоли.
Советы по форматированию FAT32 в Windows 11
- Сначала сделайте резервную копию данных: Всегда создавайте резервную копию данных перед форматированием, чтобы предотвратить их потерю.
- Проверьте размер диска: FAT32 имеет максимальный размер раздела 32 ГБ при форматировании в Windows. Используйте специальные инструменты для больших разделов.
- Используйте Diskpart для больших дисков: Если вам необходимо отформатировать диск объемом более 32 ГБ, рассмотрите возможность использования инструмента командной строки Diskpart.
- Пометьте диск: Прикрепите к диску этикетку, чтобы его было легче идентифицировать в дальнейшем.
- Обновите Управление дисками: Если диск не отображается сразу, попробуйте обновить Управление дисками, чтобы увидеть изменения.
Часто задаваемые вопросы
Можно ли отформатировать диск объемом более 32 ГБ в FAT32 в Windows 11?
Нет, Windows 11 ограничивает форматирование FAT32 до 32 ГБ. Используйте стороннее программное обеспечение или инструменты командной строки, такие как Diskpart, для дисков большего размера.
Что произойдет с моими данными, если я отформатирую диск в FAT32?
Все существующие данные на диске будут стерты. Убедитесь, что вы сделали резервную копию важных файлов перед форматированием.
Совместима ли FAT32 с современными устройствами?
Да, FAT32 широко совместима со многими устройствами, включая старые системы, игровые консоли и некоторые современные устройства.
Можно ли преобразовать NTFS в FAT32 без потери данных?
Прямое преобразование без потери данных изначально не поддерживается Windows. Сделайте резервную копию данных и переформатируйте диск.
Почему мне следует использовать FAT32 вместо NTFS?
FAT32 обеспечивает большую совместимость с различными устройствами и операционными системами, хотя в ней отсутствуют некоторые функции NTFS.
Краткое содержание
- Откройте Управление дисками.
- Выберите диск.
- Выберите файловую систему FAT32.
- Подтвердите действие.
- Дождитесь завершения процесса.
Заключение
Форматирование диска в FAT32 в Windows 11 — простая задача, которую можно выполнить несколькими щелчками мыши с помощью управления дисками. Эта файловая система идеально подходит для обеспечения совместимости с различными устройствами и операционными системами. Однако крайне важно сделать резервную копию данных перед продолжением, так как форматирование стирает всю существующую информацию. Если вам нужно отформатировать диск объемом более 32 ГБ, рассмотрите возможность использования инструментов командной строки или стороннего программного обеспечения для обхода ограничений Windows. Для получения более подробных руководств и расширенных советов продолжайте изучать наши статьи. Готовы отформатировать диск в FAT32 прямо сейчас? Выполните указанные выше действия и приступайте!
Программы для Windows, мобильные приложения, игры - ВСЁ БЕСПЛАТНО, в нашем закрытом телеграмм канале - Подписывайтесь:)