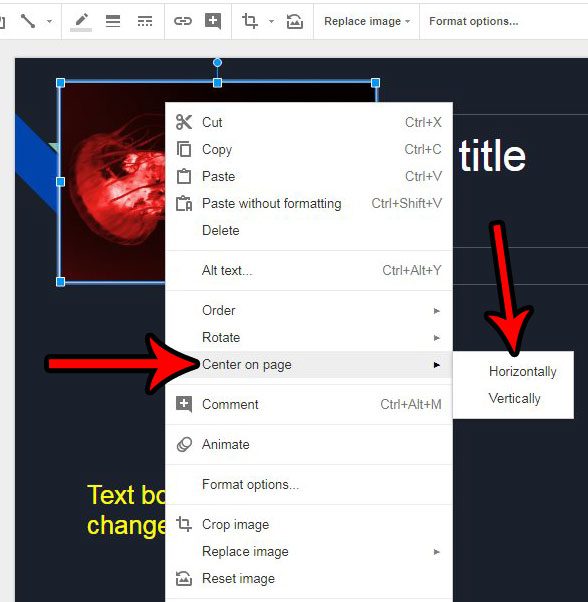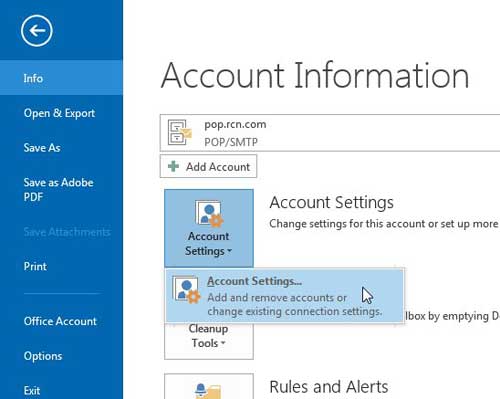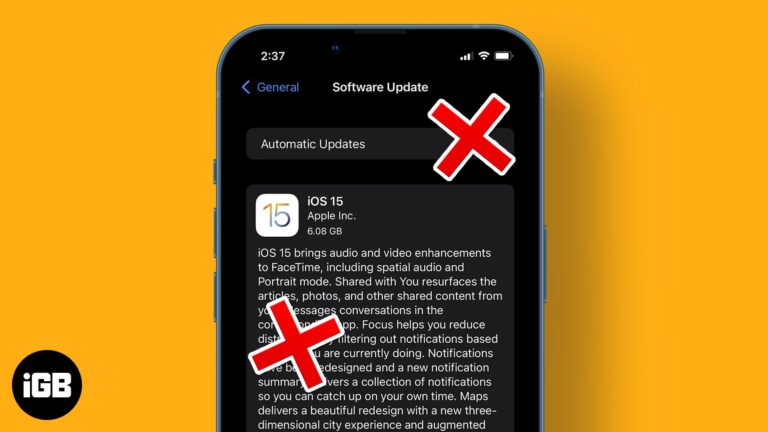Как отформатировать ноутбук с Windows 11: пошаговое руководство для начинающих
Форматирование ноутбука с Windows 11 предполагает стирание всех данных, переустановку операционной системы и возврат устройства к заводским настройкам. Этот процесс может помочь решить проблемы с производительностью, удалить вредоносное ПО или подготовить ноутбук для нового пользователя. Выполните следующие простые шаги, чтобы отформатировать ноутбук с Windows 11.
Пошаговое руководство по форматированию ноутбука с Windows 11
Форматирование ноутбука с Windows 11 означает удаление всех данных и переустановку Windows, что может исправить проблемы с программным обеспечением или удалить ненужные файлы.
Шаг 1. Сделайте резервную копию ваших данных
Прежде чем начать, очень важно сделать резервную копию всех важных файлов.
Резервное копирование гарантирует, что вы не потеряете фотографии, документы или другие важные данные. Вы можете использовать внешние диски, облачное хранилище или специальную службу резервного копирования.
Программы для Windows, мобильные приложения, игры - ВСЁ БЕСПЛАТНО, в нашем закрытом телеграмм канале - Подписывайтесь:)
Шаг 2. Откройте настройки.
Перейдите в меню «Пуск» Windows и щелкните значок шестеренки, чтобы открыть «Настройки».
В настройках вы управляете системными настройками и можете легко перейти к параметрам восстановления, необходимым для форматирования вашего ноутбука.
Шаг 3. Перейдите в раздел «Обновление и безопасность».
В настройках выберите опцию «Обновление и безопасность».
В этом разделе собраны все инструменты восстановления и сброса, которые вам могут понадобиться. Найдите «Восстановление» на левой боковой панели.
Шаг 4. Выберите восстановление.
Нажмите «Восстановление» в меню слева.
В разделе «Восстановление» вы найдете возможность перезагрузить компьютер, что по сути его форматирует.
Шаг 5: Нажмите «Начать».
В разделе «Перезагрузить этот компьютер» нажмите кнопку «Начать».
Это запустит процесс и предоставит вам два варианта: «Сохранить мои файлы» или «Удалить все». Для полного форматирования выберите «Удалить все».
Шаг 6: Следуйте подсказкам
Следуйте инструкциям на экране, чтобы завершить процесс сброса.
Система предложит вам несколько экранов. Подтвердите свой выбор, и во время процесса ноутбук несколько раз перезагрузится.
Шаг 7. Переустановите Windows
После сброса Windows автоматически переустановится.
Этот шаг может занять некоторое время. После завершения ваш ноутбук загрузится с новой установкой Windows 11, готовой к настройке.
После завершения процесса на вашем ноутбуке будут восстановлены исходные заводские настройки. Это означает, что он как новый, без каких-либо личных файлов, приложений или настроек, существовавших до форматирования.
Советы по форматированию ноутбука с Windows 11
- Регулярное резервное копирование: Всегда сохраняйте резервную копию важных файлов, чтобы избежать потери данных.
- Держите программные ключи под рукой: Держите под рукой лицензионный ключ Windows и все необходимые лицензии на программное обеспечение.
- Обеспечьте достаточную мощность: Убедитесь, что ваш ноутбук подключен к сети или полностью заряжен, чтобы избежать прерываний во время процесса форматирования.
- Проверьте наличие обновлений: После переустановки Windows немедленно проверьте наличие и установите все обновления, чтобы обеспечить безопасность вашей системы.
- Переустановите необходимое программное обеспечение: Составьте список важного программного обеспечения, которое необходимо переустановить после форматирования, например антивирусных программ и офисных пакетов.
Часто задаваемые вопросы о форматировании ноутбука с Windows 11
Форматирование моего ноутбука удалит все?
Да, форматирование сотрет все данные на ноутбуке. Перед началом обязательно сделайте резервную копию важных файлов.
Можно ли восстановить данные после форматирования?
После форматирования ноутбука восстановление данных крайне сложно и не гарантировано.
Сколько времени занимает форматирование ноутбука с Windows 11?
Обычно это занимает около 1-2 часов, в зависимости от скорости ноутбука и необходимости обновлений.
Нужно ли подключение к Интернету для форматирования ноутбука?
Подключение к Интернету полезно для загрузки обновлений и программного обеспечения, но не обязательно для самого процесса форматирования.
Удалит ли форматирование моего ноутбука вирусы?
Да, форматирование удалит все программное обеспечение, включая вирусы и вредоносные программы, и сделает вашу систему чистой.
Краткое содержание
- Сделайте резервную копию ваших данных.
- Откройте настройки.
- Перейдите в раздел «Обновление и безопасность».
- Выберите Восстановление.
- Нажмите «Начать».
- Следуйте подсказкам.
- Переустановите Windows.
Заключение
Форматирование вашего ноутбука с Windows 11 может изменить правила игры с точки зрения производительности и безопасности. Независимо от того, решаете ли вы постоянные проблемы или готовите свое устройство для нового пользователя, шаги, описанные в этом руководстве, помогут вам начать все с чистого листа. Помните, что ключом к плавному процессу форматирования является подготовка: сделайте резервную копию ваших данных, убедитесь, что у вас есть все необходимые программные ключи, и следите за тем, чтобы ваше устройство было включено.
Это руководство проведет вас через каждый шаг, убедившись, что вы понимаете, что делать и почему это важно. После форматирования ваш ноутбук будет выглядеть как новый, свободный от беспорядка и готовый ко всему, что произойдет дальше. Если вы столкнетесь с какими-либо затруднениями на этом пути, не волнуйтесь. Обратитесь в службу технической поддержки или погрузитесь в обширные справочные ресурсы Windows 11.
Готовы отформатировать свой ноутбук с Windows 11? Следуйте этим шагам и наслаждайтесь обновленной системой уже сегодня!
Программы для Windows, мобильные приложения, игры - ВСЁ БЕСПЛАТНО, в нашем закрытом телеграмм канале - Подписывайтесь:)