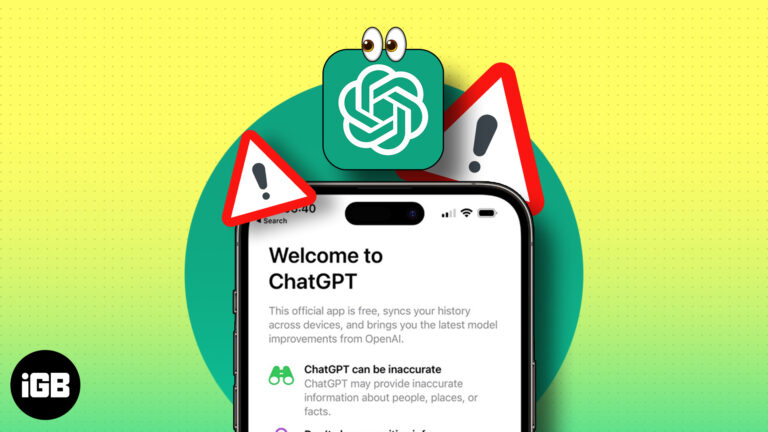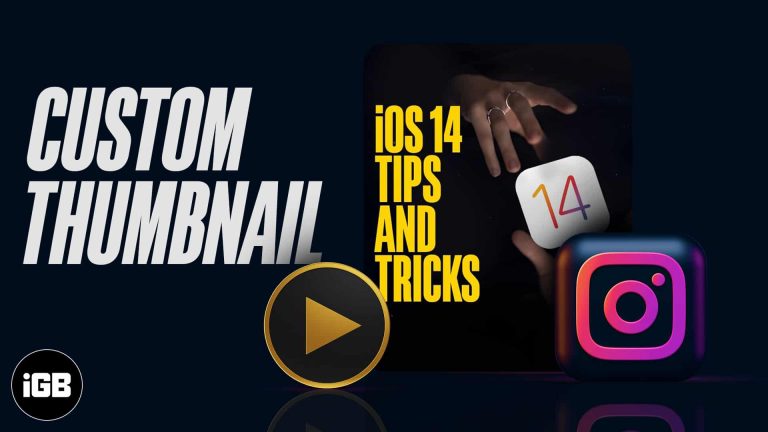Как отформатировать SD-карту Windows 10: пошаговое руководство для начинающих
Форматирование SD-карты в Windows 10 — это простой процесс. Вам нужно будет вставить SD-карту в компьютер, найти ее с помощью проводника и использовать встроенный инструмент форматирования для завершения задачи. Это руководство поможет вам на каждом этапе, чтобы ваша SD-карта была готова к использованию в кратчайшие сроки.
Как отформатировать SD-карту в Windows 10
Это руководство проведет вас через процесс форматирования SD-карты на компьютере с Windows 10. Это поможет вам очистить все данные с карты и подготовить ее к использованию.
Шаг 1: Вставьте SD-карту в компьютер.
Вставьте SD-карту в слот для SD-карт на компьютере.
Большинство ноутбуков имеют встроенные слоты для SD-карт, но если вы используете настольный компьютер или ноутбук без слота, вам может понадобиться внешний SD-кардридер, подключаемый через USB.
Программы для Windows, мобильные приложения, игры - ВСЁ БЕСПЛАТНО, в нашем закрытом телеграмм канале - Подписывайтесь:)
Шаг 2: Откройте проводник.
Щелкните значок папки на панели задач, чтобы открыть проводник.
File Explorer — это место, где вы можете получить доступ ко всем своим файлам и дискам. Он вам понадобится, чтобы найти вашу SD-карту.
Шаг 3: Найдите вашу SD-карту
Найдите свою SD-карту в списке дисков в левой части Проводника.
Ваша SD-карта будет указана вместе с другими дисками, часто с маркировкой по названию бренда карты или «Съемный диск».
Шаг 4: Щелкните правой кнопкой мыши по SD-карте.
Щелкните правой кнопкой мыши по SD-карте и выберите «Форматировать».
Это вызовет параметры форматирования вашей SD-карты. Будьте осторожны, так как это действие сотрет все данные на карте.
Шаг 5: Выберите файловую систему
В окне «Формат» выберите нужную файловую систему (обычно FAT32 или exFAT).
FAT32 совместима с большинством устройств, но имеет ограничение на размер файла в 4 ГБ. exFAT лучше подходит для больших файлов, но может не работать со старыми устройствами.
Шаг 6: Запуск процесса форматирования
Нажмите «Пуск», чтобы начать форматирование SD-карты.
Перед началом убедитесь, что вы выбрали правильную файловую систему, так как форматирование приведет к удалению всего содержимого карты.
Шаг 7: Подтвердите действие
Подтвердите, что вы хотите продолжить форматирование.
Появится предупреждение, чтобы вы знали, что все данные будут потеряны. Нажмите «ОК», чтобы подтвердить и начать процесс.
Шаг 8: Дождитесь завершения
Дождитесь завершения процесса форматирования.
Время, которое потребуется, будет зависеть от размера вашей SD-карты. Индикатор выполнения покажет вам, как идет процесс.
После выполнения этих шагов ваша SD-карта будет отформатирована и готова к использованию. Все данные на карте будут стерты, а сама карта будет находиться в выбранной вами файловой системе.
Советы по форматированию SD-карты в Windows 10
- Резервное копирование важных данных: Перед форматированием всегда создавайте резервную копию всех важных данных на SD-карте, так как этот процесс приведет к удалению всех файлов.
- Выберите правильную файловую систему: Обязательно выберите файловую систему, совместимую с вашим устройством. FAT32 обычно является самым безопасным выбором.
- Проверить на наличие ошибок: Запустите быстрое сканирование SD-карты на наличие ошибок перед форматированием, чтобы убедиться в отсутствии скрытых проблем.
- Используйте быстрое форматирование для ускорения: Если вы торопитесь, опция «Быстрое форматирование» может сэкономить вам время, но она не проверяет наличие поврежденных секторов.
- Безопасное извлечение: После форматирования всегда безопасно извлекайте SD-карту, щелкнув правой кнопкой мыши и выбрав «Извлечь», чтобы избежать повреждения данных.
Часто задаваемые вопросы
Какую файловую систему выбрать?
Выберите FAT32 для совместимости с большинством устройств, но выбирайте exFAT, если вам нужно хранить файлы размером более 4 ГБ.
Можно ли отформатировать SD-карту без потери данных?
Нет, форматирование сотрет все данные на SD-карте. Всегда сначала делайте резервную копию важных данных.
Что делать, если мой компьютер не распознает SD-карту?
Попробуйте использовать другой считыватель карт или слот. Если это не сработает, возможно, карта SD повреждена или повреждена.
Сколько времени занимает процесс форматирования?
Обычно это занимает несколько минут, но все зависит от размера SD-карты и от того, выбираете ли вы быстрое или полное форматирование.
Можно ли отменить процесс форматирования после его запуска?
Не рекомендуется отменять процесс форматирования после его запуска, так как это может привести к повреждению SD-карты.
Краткое изложение того, как отформатировать SD-карту в Windows 10
- Вставьте SD-карту в компьютер.
- Откройте проводник.
- Найдите вашу SD-карту.
- Щелкните правой кнопкой мыши по SD-карте и выберите «Форматировать».
- Выберите файловую систему.
- Нажмите «Пуск», чтобы начать форматирование.
- Подтвердите действие.
- Дождитесь завершения.
Заключение
Форматирование SD-карты в Windows 10 — это простой процесс, который можно выполнить всего за несколько минут. Важно сделать резервную копию данных и выбрать правильную файловую систему, чтобы избежать проблем в будущем. Выполнив эти шаги, вы обеспечите готовность SD-карты к любым задачам, которые вы задумали, будь то хранение семейных фотографий, добавление музыки на устройство или расширение памяти гаджетов. Помните, правильное форматирование может помочь сохранить здоровье SD-карты и устройств, в которых она используется.
Для дальнейшего чтения вы можете изучить такие темы, как «как восстановить данные с отформатированной SD-карты» или «как исправить поврежденную SD-карту». Эти руководства могут предоставить дополнительную полезную информацию для поддержания ваших устройств хранения в отличном состоянии. Удачного форматирования!
Программы для Windows, мобильные приложения, игры - ВСЁ БЕСПЛАТНО, в нашем закрытом телеграмм канале - Подписывайтесь:)