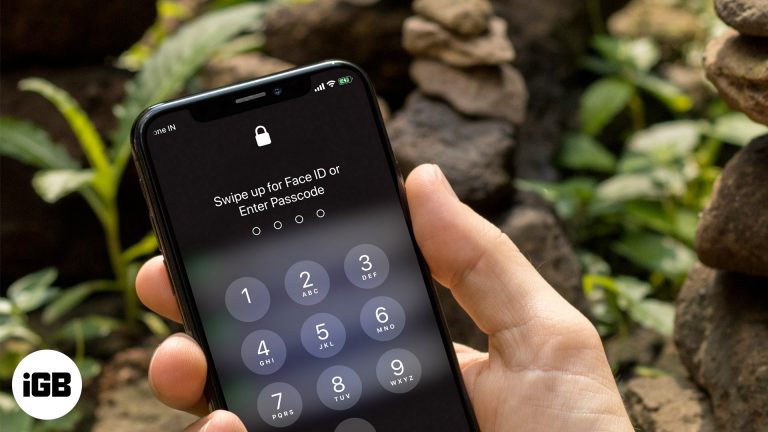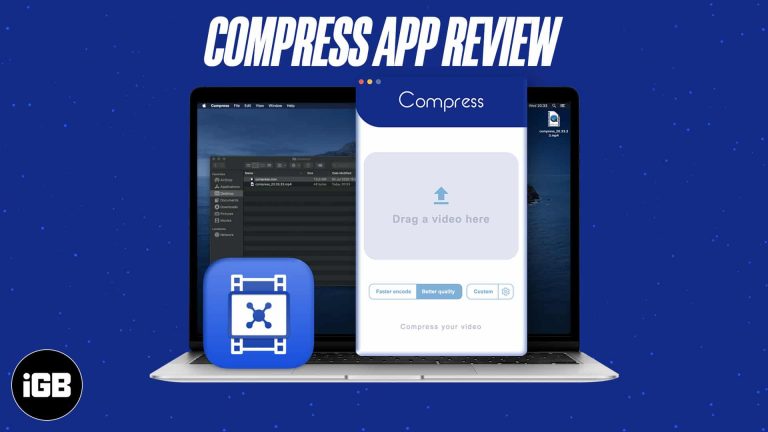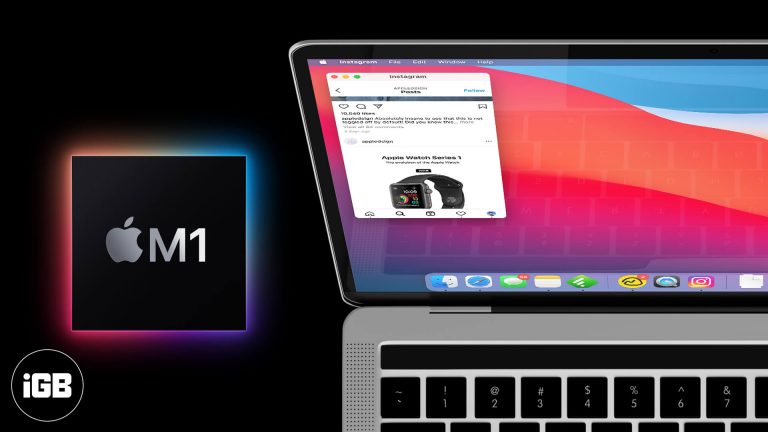Как отформатировать SD-карту Windows 11: пошаговое руководство для начинающих
Форматирование SD-карты в Windows 11 — это быстрая и простая задача, которую может выполнить каждый. Независимо от того, хотите ли вы очистить карту для получения большего пространства или решить некоторые проблемы, это руководство проведет вас через все этапы. Следуя этим простым инструкциям, вы отформатируете SD-карту в кратчайшие сроки.
Как отформатировать SD-карту в Windows 11
В этом разделе мы рассмотрим каждый шаг, необходимый для форматирования SD-карты в Windows 11. К концу этих шагов ваша SD-карта будет чистой и готовой к использованию.
Шаг 1: Вставьте SD-карту в компьютер.
Вставьте SD-карту в слот для SD-карт или подключите ее через устройство для чтения SD-карт.
Убедитесь, что ваш компьютер распознает карту. Вы должны услышать звук или увидеть уведомление о том, что новое устройство подключено.
Программы для Windows, мобильные приложения, игры - ВСЁ БЕСПЛАТНО, в нашем закрытом телеграмм канале - Подписывайтесь:)
Шаг 2: Откройте проводник.
Откройте Проводник, щелкнув значок папки на панели задач или нажав Win + E.
Навигация с помощью проводника позволит вам просматривать все диски, подключенные к вашему компьютеру, включая вашу SD-карту.
Шаг 3: Найдите SD-карту.
В окне проводника найдите свою SD-карту в разделе «Этот компьютер» или «Устройства и диски».
Ваша SD-карта обычно помечена как «Съемный диск». Если вы не уверены, какой именно это диск, найдите диск, которого не было до того, как вы вставили SD-карту.
Шаг 4: Щелкните правой кнопкой мыши по SD-карте.
Щелкните правой кнопкой мыши на SD-карте, чтобы открыть контекстное меню.
Контекстное меню предоставит вам несколько вариантов. Для форматирования вам нужно выбрать подходящий.
Шаг 5: Выберите «Формат»
В контекстном меню выберите пункт «Формат».
Появится новое окно с параметрами форматирования, такими как тип файловой системы, размер единицы распределения и флажок для быстрого форматирования.
Шаг 6: Выберите файловую систему и формат
Выберите файловую систему (обычно FAT32 или exFAT), установите флажок «Быстрое форматирование» и нажмите «Начать».
Выбор файловой системы будет зависеть от того, для чего вы планируете использовать SD-карту. FAT32 широко совместима, но exFAT лучше подходит для больших файлов.
Шаг 7: Подтвердите формат
Появится предупреждение о том, что все данные будут удалены. Нажмите «ОК» для подтверждения.
Этот шаг имеет решающее значение. Убедитесь, что вы сделали резервную копию всех необходимых данных, прежде чем продолжить, так как это действие нельзя будет отменить.
Шаг 8: Дождитесь завершения форматирования.
Подождите несколько минут, пока Windows отформатирует вашу SD-карту.
Обычно этот процесс занимает всего несколько секунд, но может занять больше времени в зависимости от размера SD-карты и выбранного типа формата.
Шаг 9: Нажмите «ОК», когда закончите.
После завершения форматирования нажмите «ОК», чтобы закрыть окно форматирования.
Теперь ваша SD-карта отформатирована и готова к использованию для хранения новых данных.
После выполнения вышеуказанных шагов ваша SD-карта будет полностью очищена и отформатирована. Теперь вы можете использовать ее для хранения новых файлов или в устройстве, требующем отформатированную SD-карту.
Советы по форматированию SD-карты в Windows 11
- Резервное копирование важных данных: Перед форматированием всегда создавайте резервные копии всех важных данных, так как этот процесс приведет к удалению всех данных на карте.
- Выберите правильную файловую систему: Используйте FAT32 для совместимости с большинством устройств. Для больших файлов используйте exFAT.
- Быстрое форматирование против полного форматирования: Быстрое форматирование быстрее, но менее тщательное. Полное форматирование проверяет наличие поврежденных секторов, но может занять больше времени.
- Регулярно обновляйте программное обеспечение: Убедитесь, что у вас установлена последняя версия Windows 11, чтобы избежать проблем с форматированием.
- Используйте надежные устройства для чтения SD-карт: Убедитесь, что вы используете надежное устройство для чтения SD-карт, чтобы избежать сбоев во время форматирования.
Часто задаваемые вопросы
В чем разница между FAT32 и exFAT?
FAT32 совместима с большинством устройств, но имеет ограничение на размер файла в 4 ГБ. exFAT поддерживает файлы большего размера и лучше подходит для SD-карт объемом более 32 ГБ.
Можно ли восстановить данные после форматирования?
Обычно нет. Форматирование обычно стирает все данные, поэтому крайне важно сделать резервную копию перед продолжением.
Почему моя SD-карта не отображается?
Убедитесь, что карта вставлена правильно. Попробуйте использовать другой считыватель карт или слот, чтобы исключить проблемы с оборудованием.
Как часто следует форматировать SD-карту?
Выполняйте форматирование только при необходимости, например, если вы заметили проблемы с производительностью или вам нужно удалить все данные.
Можно ли отформатировать SD-карту с помощью командной строки?
Да, вы можете использовать инструмент Diskpart в командной строке для расширенных параметров форматирования.
Краткое содержание
- Вставьте SD-карту в компьютер.
- Откройте проводник.
- Найдите SD-карту.
- Щелкните правой кнопкой мыши по SD-карте.
- Выберите «Формат».
- Выберите Файловую систему и Формат.
- Подтвердите формат.
- Дождитесь завершения форматирования.
- По завершении нажмите «ОК».
Заключение
Форматирование SD-карты в Windows 11 станет легким делом, если следовать этим простым шагам. Если вам нужно очистить место или исправить проблему, это руководство поможет вам. Помните, всегда создавайте резервные копии данных перед форматированием, чтобы не потерять важные файлы. Обновляйте программное обеспечение и выбирайте правильную файловую систему для своих нужд. Если у вас есть какие-либо вопросы, наш раздел часто задаваемых вопросов должен помочь вам разобраться. Не забудьте ознакомиться с соответствующими статьями и руководствами, чтобы максимально использовать возможности Windows 11. Удачного форматирования!
Программы для Windows, мобильные приложения, игры - ВСЁ БЕСПЛАТНО, в нашем закрытом телеграмм канале - Подписывайтесь:)