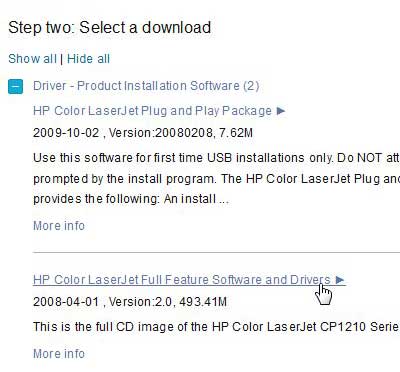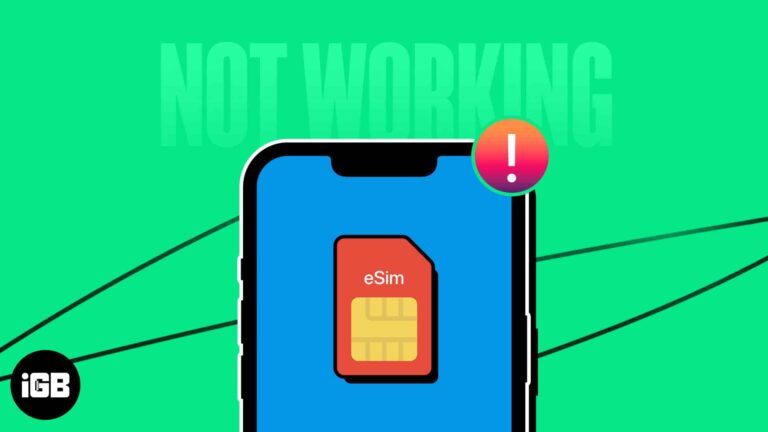Как отформатировать SSD в Windows 10: пошаговое руководство для оптимальной производительности
Форматирование SSD в Windows 10 может показаться сложной задачей, но на самом деле это довольно просто. Все, что вам нужно, это немного терпения и некоторые базовые знания о вашем компьютере. По сути, вы будете использовать встроенные инструменты Windows, чтобы очистить SSD и подготовить его к новым данным. Выполнив несколько простых шагов, вы отформатируете свой SSD в кратчайшие сроки.
Пошаговое руководство по форматированию SSD в Windows 10
Это руководство проведет вас через процесс форматирования SSD-накопителя на компьютере с Windows 10, чтобы подготовить его к использованию или переустановке.
Шаг 1: Создайте резервную копию данных
Во-первых, обязательно сделайте резервную копию всех важных данных на SSD-диске.
Крайне важно сохранить все файлы, которые вы не хотите потерять. Форматирование сотрет все данные на диске, поэтому скопируйте важные документы, фотографии и другие файлы на другое устройство хранения или в облачное хранилище.
Программы для Windows, мобильные приложения, игры - ВСЁ БЕСПЛАТНО, в нашем закрытом телеграмм канале - Подписывайтесь:)
Шаг 2: Откройте Управление дисками.
Затем откройте инструмент «Управление дисками» в Windows 10.
Для этого щелкните правой кнопкой мыши кнопку «Пуск» и выберите «Управление дисками». Этот инструмент позволяет управлять дисками и разделами. Он показывает все подключенные диски, включая SSD, который вы хотите отформатировать.
Шаг 3: Найдите свой SSD-накопитель
Определите свой SSD в окне «Управление дисками».
Ваш SSD обычно будет указан с размером емкости. Убедитесь, что вы выбрали правильный диск, так как форматирование неправильного может привести к потере данных.
Шаг 4: Щелкните правой кнопкой мыши и выберите «Формат».
Щелкните правой кнопкой мыши по вашему SSD и выберите опцию «Форматировать».
Появится диалоговое окно, в котором вам будет предложено указать файловую систему и метку тома. NTFS — стандартная файловая система для Windows.
Шаг 5: Подтвердите и начните форматирование
Наконец, подтвердите действие, чтобы начать процесс форматирования.
Нажмите «ОК», а затем «ОК» еще раз, чтобы начать форматирование. Windows продолжит очистку диска и подготовит его к новым данным. Этот процесс может занять несколько минут.
После завершения ваш SSD будет пуст и готов к использованию. Теперь вы можете установить новую операционную систему, хранить файлы или настраивать приложения.
Советы по форматированию SSD в Windows 10
- Дважды проверьте свой диск: Всегда проверяйте дважды, чтобы убедиться, что вы форматируете правильный диск, чтобы избежать случайной потери данных.
- Использовать файловую систему NTFS: Если у вас нет особых причин использовать другую файловую систему, используйте NTFS, так как она лучше всего работает с Windows 10.
- Избегайте быстрого форматирования: Для более тщательной очистки снимите отметку с опции «Быстрое форматирование». Это займет больше времени, но более безопасно.
- Поддерживайте здоровье вашего SSD: Регулярно проверяйте состояние вашего SSD-накопителя с помощью таких инструментов, как CrystalDiskInfo, чтобы убедиться в его хорошем рабочем состоянии.
- Оставаться в курсе: Регулярно обновляйте прошивку SSD-накопителя для оптимальной производительности и надежности.
Часто задаваемые вопросы
Какова цель форматирования SSD?
Форматирование SSD подготавливает его к хранению данных, стирая все существующие данные и настраивая файловую систему. Это полезно для переустановки ОС или очистки места для новых данных.
Сократит ли форматирование SSD срок его службы?
Хотя частое форматирование может привести к более быстрому износу SSD-накопителя, периодическое форматирование, как правило, безопасно и не окажет существенного влияния на срок его службы.
Могу ли я использовать SSD-накопитель сразу после форматирования?
Да, после завершения процесса форматирования ваш SSD готов к использованию. Вы можете сразу же начать хранить файлы или устанавливать операционную систему.
Какую файловую систему следует выбрать при форматировании SSD?
Для Windows 10 рекомендуемой файловой системой является NTFS из-за ее совместимости и функций.
Можно ли восстановить данные после форматирования SSD?
Восстановление данных после форматирования затруднено и не всегда возможно, особенно если на диск были записаны новые данные. Всегда делайте резервную копию данных перед форматированием.
Краткое содержание
- Сделайте резервную копию ваших данных.
- Откройте Управление дисками.
- Найдите свой SSD.
- Щелкните правой кнопкой мыши и выберите Формат.
- Подтвердите и начните форматирование.
Заключение
Форматирование SSD в Windows 10 — выполнимая задача, если следовать правильным шагам. Просто не забудьте сначала сделать резервную копию данных, выбрать правильный диск и соответствующую файловую систему. С этими шагами ваш SSD будет готов ко всему, что вам понадобится в дальнейшем. Если вы ищете более плавный и быстрый опыт работы с компьютером, форматирование SSD — это шаг в правильном направлении. Для дальнейшего чтения рассмотрите возможность изучения расширенных методов управления дисками или инструментов мониторинга состояния SSD. Теперь, когда вы вооружены этими знаниями, почему бы не отформатировать SSD и не дать вашему компьютеру новый старт?
Программы для Windows, мобильные приложения, игры - ВСЁ БЕСПЛАТНО, в нашем закрытом телеграмм канале - Подписывайтесь:)