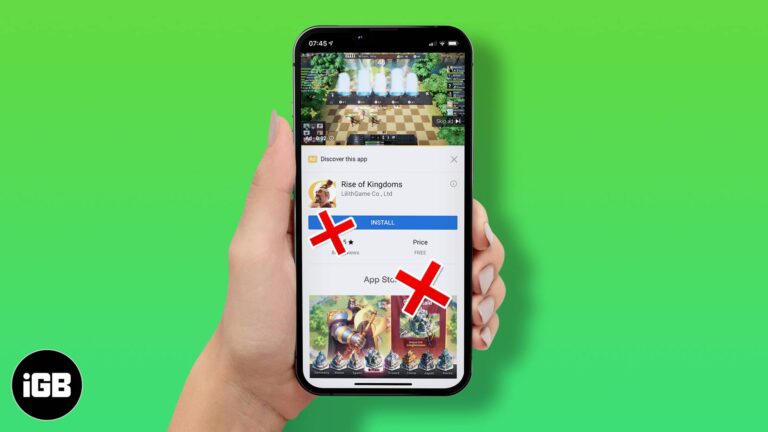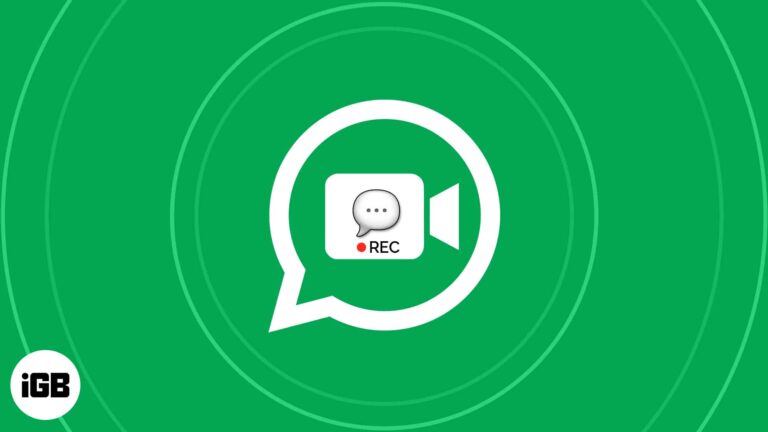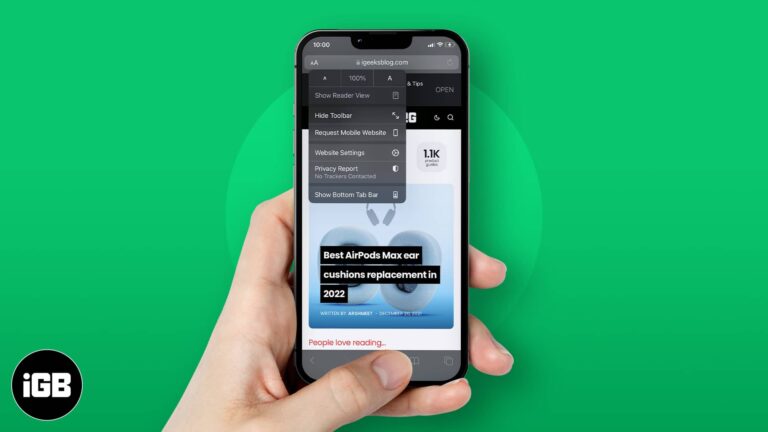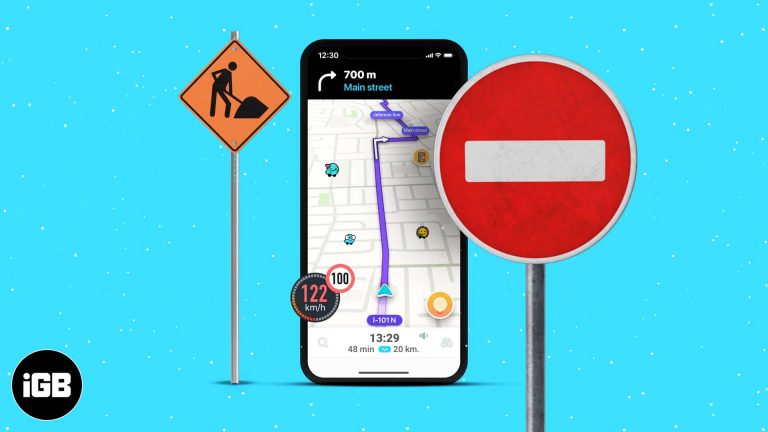Как отформатировать SSD в Windows 11: пошаговое руководство для начинающих
Форматирование SSD в Windows 11 — простая процедура. Сначала откройте «Управление дисками», щелкните правой кнопкой мыши SSD, выберите «Форматировать» и следуйте инструкциям. Этот процесс стирает все данные на SSD, делая его готовым к новому использованию. Вот подробное руководство, которое проведет вас через каждый шаг.
Пошаговое руководство: как отформатировать SSD в Windows 11
В этом разделе мы разберем процесс форматирования SSD в Windows 11 на простые шаги. К концу у вас будет чистый, отформатированный SSD, готовый к новым данным.
Шаг 1: Откройте Управление дисками.
Откройте Управление дисками, щелкнув правой кнопкой мыши кнопку «Пуск» и выбрав в меню «Управление дисками».
Disk Management — это утилита Windows, которая позволяет управлять дисками и разделами без необходимости использования дополнительного программного обеспечения. Она показывает все ваши диски и их текущие разделы.
Программы для Windows, мобильные приложения, игры - ВСЁ БЕСПЛАТНО, в нашем закрытом телеграмм канале - Подписывайтесь:)
Шаг 2: Определите свой SSD
В разделе «Управление дисками» найдите и выберите SSD-накопитель, который вы хотите отформатировать.
Важно выбрать правильный диск, так как форматирование сотрет все данные. Дважды проверьте букву диска и его емкость, если вы не уверены.
Шаг 3: Щелкните правой кнопкой мыши и выберите «Формат».
Щелкните правой кнопкой мыши раздел, который вы хотите отформатировать, и выберите «Форматировать» в контекстном меню.
Это вызовет диалоговое окно, в котором вы можете назвать диск и выбрать файловую систему. Для большинства пользователей NTFS — лучший выбор.
Шаг 4: Введите метку диска и файловую систему
Введите имя вашего диска в поле «Метка тома» и выберите файловую систему (обычно NTFS).
Метка вашего диска поможет вам легко его идентифицировать. Файловая система определяет, как хранятся данные; NTFS является стандартом для Windows.
Шаг 5: Нажмите «ОК», чтобы начать форматирование.
Нажмите «ОК», чтобы начать процесс форматирования, затем подтвердите действие при появлении соответствующего запроса.
После нажатия кнопки «ОК» Windows начнет форматирование диска. Это может занять несколько минут, и вы увидите индикатор выполнения, показывающий статус.
После выполнения этих шагов ваш SSD будет отформатирован и готов к использованию. Теперь вы можете хранить новые файлы, устанавливать программное обеспечение или настроить его как новый загрузочный диск.
Советы по форматированию SSD в Windows 11
- Резервное копирование данных: Перед форматированием обязательно сделайте резервную копию всех важных данных, так как форматирование сотрет все данные на SSD.
- Проверьте состояние SSD: Используйте инструменты вроде CrystalDiskInfo для проверки состояния SSD перед форматированием. Неисправный диск может не отформатироваться правильно.
- Выберите правильную файловую систему: NTFS обычно является лучшим выбором для пользователей Windows, но exFAT лучше, если вы планируете использовать SSD с другими операционными системами.
- Быстрое форматирование против полного форматирования: Быстрое форматирование выполняется быстрее, но полное форматирование проверяет наличие поврежденных секторов и обеспечивает более тщательную очистку.
- Оставайтесь на связи: Убедитесь, что SSD-накопитель остается подключенным во время форматирования, чтобы избежать повреждения.
Часто задаваемые вопросы: как отформатировать SSD в Windows 11
Что происходит с моими данными при форматировании SSD?
При форматировании SSD все данные на нем стираются и не могут быть легко восстановлены. Обязательно сделайте резервную копию всех важных файлов перед форматированием.
Можно ли отформатировать SSD, не теряя Windows 11?
Да, вы можете отформатировать дополнительный SSD, не влияя на работу Windows 11. Если вы отформатируете основной SSD, на котором установлена Windows, вам придется переустановить операционную систему.
Сколько времени занимает форматирование SSD?
Быстрое форматирование занимает от нескольких секунд до нескольких минут, в зависимости от размера SSD. Полное форматирование может занять больше времени, так как оно проверяет наличие поврежденных секторов.
Может ли форматирование улучшить производительность SSD?
Форматирование может помочь решить проблемы с поврежденными файлами и поврежденными секторами, но не значительно улучшит производительность исправного SSD-накопителя.
Должен ли я использовать NTFS или exFAT для моего SSD?
Для большинства пользователей Windows NTFS — лучший выбор. Если вам нужна совместимость с другими операционными системами, такими как macOS, exFAT — лучший вариант.
Краткое содержание
- Открыть Управление Дисками: Щелкните правой кнопкой мыши «Пуск», выберите «Управление дисками».
- Определите свой SSD: Найдите и выберите SSD.
- Щелкните правой кнопкой мыши и выберите «Формат».: Выберите «Формат».
- Введите метку диска и файловую систему: Дайте имя диску, выберите NTFS.
- Нажмите «ОК», чтобы начать форматирование.: Подтвердите и запустите процесс.
Заключение
Форматирование SSD в Windows 11 — это простой процесс, который можно выполнить всего за несколько шагов. Следуя этому руководству, вы гарантируете, что задача будет выполнена правильно и эффективно. Независимо от того, готовите ли вы новый SSD к использованию или восстанавливаете старый, форматирование помогает поддерживать оптимальную производительность. Всегда помните о необходимости резервного копирования данных перед началом и выборе правильной файловой системы для ваших нужд.
Для дальнейшего чтения вы можете изучить преимущества различных файловых систем или как оптимизировать производительность SSD после форматирования. Теперь, когда вы вооружены ноу-хау, вперед и дайте вашему SSD новый старт!
Программы для Windows, мобильные приложения, игры - ВСЁ БЕСПЛАТНО, в нашем закрытом телеграмм канале - Подписывайтесь:)