Как отформатировать USB-накопитель на Mac: 2 способа
Что нужно знать:
- Обязательно сделайте резервную копию файлов перед форматированием USB-накопителя.
- Вы можете отформатировать флешку с помощью дисковой утилиты и командной строки Терминала.
- Форматирование полностью стирает диск.
Во всем мире существует значительное количество пользователей Mac. Несмотря на это, не все аксессуары или периферийные устройства совместимы с Mac. Флэш-накопитель USB — это один из товаров, который безупречно работает с macOS Ventura или более ранними версиями; однако он должен быть совместимым и иметь достаточно места для хранения. Итак, читайте дальше, чтобы узнать, как отформатировать USB-накопитель на Mac.
Как отформатировать флешку с помощью дисковой утилиты
Примечание: Сделайте резервную копию своих данных, прежде чем начать процесс стирания USB-накопителя на вашем Mac.
- Подключите USB-накопитель к Mac.
- Запустите поиск Spotlight (Command+Пробел).
- Введите диск в поле поиска и откройте Дисковую утилиту.
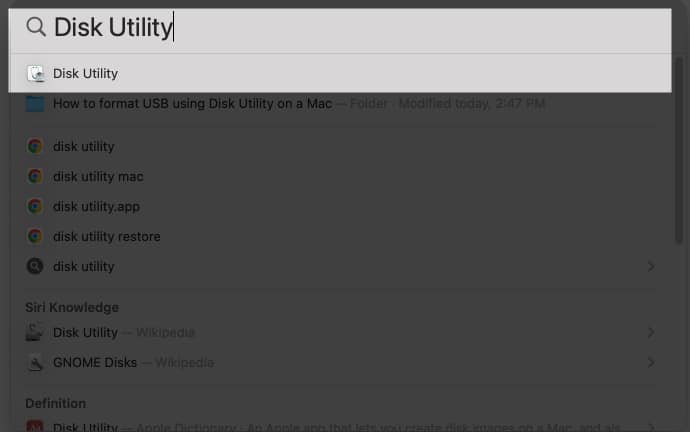
- Выберите свой USB-накопитель → Нажмите «Стереть».
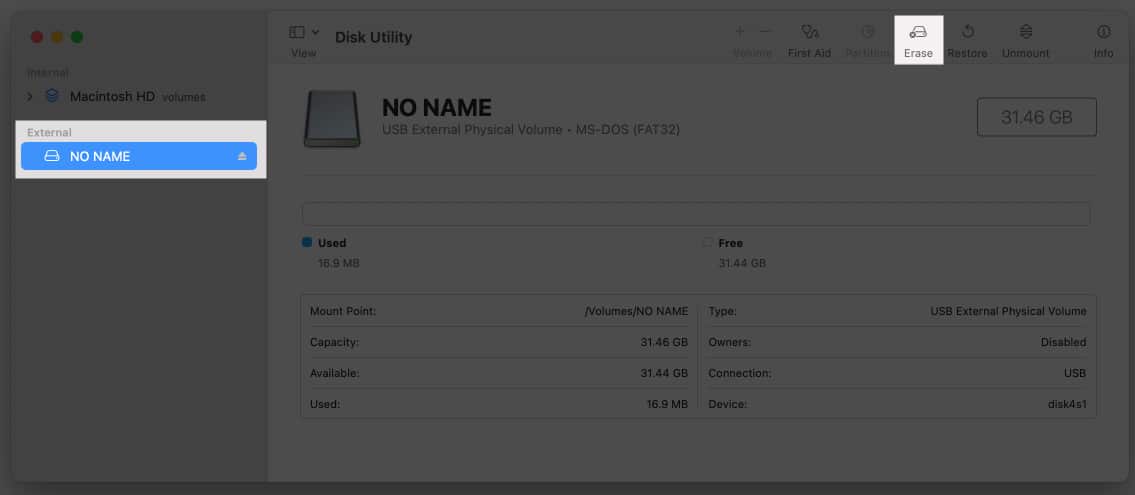
- Напишите свое имя USB рядом с разделом «Имя».
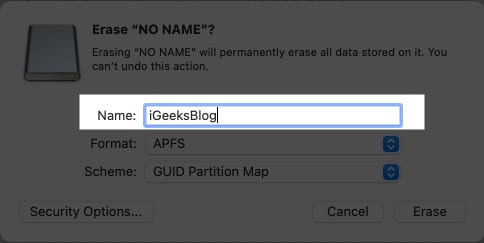
- Затем выберите нужный формат в раскрывающемся меню рядом с Формат. Варианты следующие:
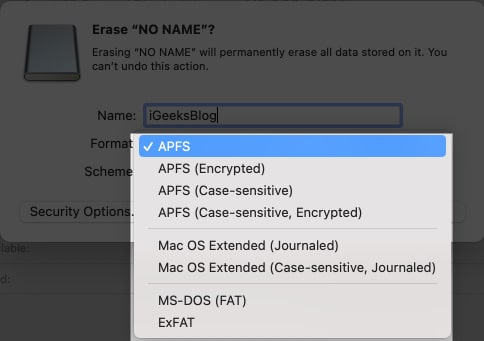
- APFS: APFS — это стандартная файловая система Mac с такими функциями, как надежное шифрование и другие. macOS 10.13 и более поздние версии поддерживаются.
- APFS (зашифрованный): защищенный формат, который поддерживается в macOS 10.13 и более поздних версиях.
- APFS (с учетом регистра): это формат APFS, в котором имена папок, такие как «iGeeksBlog» и «IGEEKSBLOG», рассматриваются как два независимых объекта.
- APFS (с учетом регистра, зашифрованный): этот формат имеет как чувствительные к регистру, так и атрибуты защищенного формата.
- Mac OS Extended (в журнале): зашифрованный или чувствительный к регистру формат, обеспечивающий целостность иерархической файловой системы. Рекомендуется для macOS 10.12 или более ранней версии.
- Mac OS Extended (с учетом регистра, в журнале): формат с учетом регистра, в котором «igeeksmedia» и «IGEEKSMEDIA» рассматриваются как разные сущности. Рекомендуется для macOS 10.12 или более ранней версии.
- MS-DOS (FAT32) и ExFAT: хотя FAT32 и ExFAT работают для Mac, эти форматы обычно используются для Windows. FAT32 рекомендуется для дисков размером менее 32 ГБ, а ExFAT — для дисков размером более 32 ГБ.
- Щелкните Стереть.
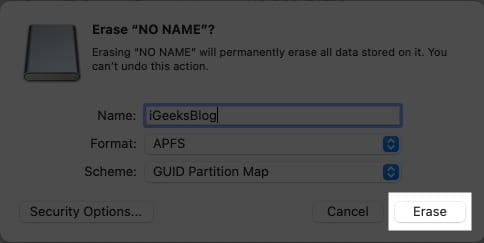
Чтобы узнать больше о формате APFS, ознакомьтесь с нашей статьей о том, как добавлять, удалять или стирать тома APFS на Mac.
Программы для Windows, мобильные приложения, игры - ВСЁ БЕСПЛАТНО, в нашем закрытом телеграмм канале - Подписывайтесь:)
Отформатируйте USB-накопитель на Mac с несколькими разделами
- Запустите Дисковую утилиту на Mac.
- Выберите раздел в боковом меню.
- Нажмите «Разделы» в верхнем меню.
- Выберите знак (–) под круговой диаграммой.
- Нажмите «Применить» → «Раздел сверху» → «Готово».
- Выберите последний раздел и нажмите «Стереть».
- Выберите «Стереть» → «Готово».
Как отформатировать USB на Mac с помощью командной строки терминала
- Откройте Spotlight → Терминал.
- Скопируйте и вставьте приведенные ниже команды одну за другой, затем нажимайте клавишу возврата после каждой.
- список diskutil
- diskutil eraseDisk FILE_SYSTEM DISK_NAME DISK_IDENTIFIER
- В соответствии с желаемым форматом выберите команду; скопируйте-вставьте и нажмите «Возврат».
- Расширенная версия Mac OS (в журнале): diskutil eraseDisk JHFS+ DiskName /dev/DiskNodeID
- Расширенная версия Mac OS (с учетом регистра, в журнале): diskutil eraseDisk HFS+ DiskName /dev/DiskNodeID
- MS-DOS (FAT32): diskutil eraseDisk FAT32 DiskNameGoesHere /dev/DiskNodeIDЗдесь
- ExFAT: diskutil eraseDisk ExFAT DiskName /dev/DiskNodeID
Примечание: Измените имя диска файловой системы в командах терминала.
Часто задаваемые вопросы
В. Каков идеальный формат USB для Mac?
USB-накопитель должен иметь формат APFS, который является форматом по умолчанию для Mac. Если вы не можете найти формат APFS, вы можете попробовать версию Mac OS Extended.
В. Как изменить USB только для чтения на Mac без форматирования?
Измените USB-накопитель только для чтения на Mac без форматирования, щелкнув правой кнопкой мыши USB-накопитель в Finder → выбрав «Информация» → «Общий доступ и разрешения» → выбрав «Чтение и запись».
Безопасно ли форматирование USB?
Да, форматирование вашего USB совершенно безопасно. Вам это нужно, потому что когда вы покупаете новый флэш-накопитель, он либо не отформатирован, либо отформатирован для использования на компьютерах с Windows. Итак, чтобы подготовить его для вашего Mac, вы должны отформатировать флешку в файловой системе для Mac. Кроме того, если вы забудете или не создадите резервную копию своих данных перед началом процедуры, вы всегда сможете восстановить их с помощью программного обеспечения iBoysoft Data Recovery.
Читать больше:
- Звездное восстановление данных Премиум для Mac
- Лучший менеджер разделов для Mac
- Как удалить раздел Mac на Mac
- Как использовать iPhone в качестве USB-накопителя?
Программы для Windows, мобильные приложения, игры - ВСЁ БЕСПЛАТНО, в нашем закрытом телеграмм канале - Подписывайтесь:)
