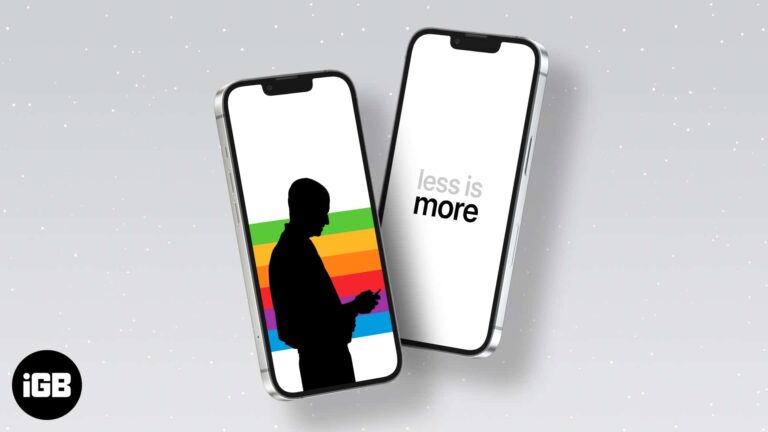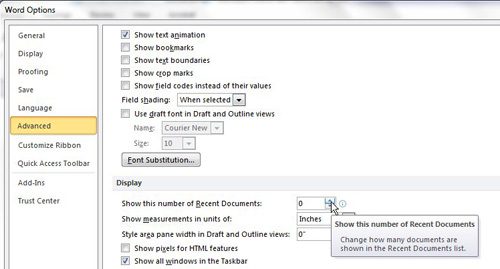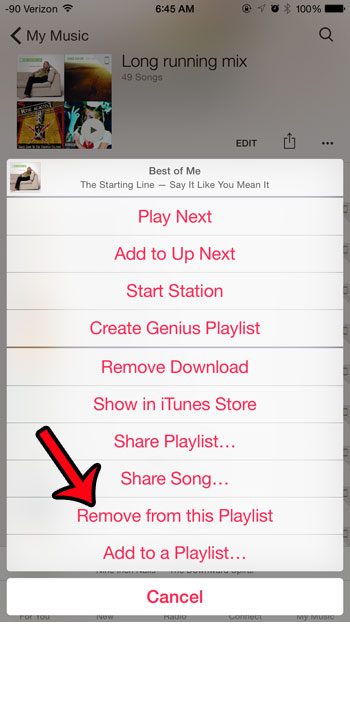Как отформатировать внешний жесткий диск Windows 11: пошаговое руководство
Форматирование внешнего жесткого диска в Windows 11 — это простой процесс. Начните с подключения жесткого диска к компьютеру, открытия инструмента «Управление дисками» и выбора опции форматирования. Это сотрет все данные на диске и настроит его для хранения новых файлов. Выполните следующие действия, чтобы сделать это быстро и легко.
Пошаговое руководство по форматированию внешнего жесткого диска в Windows 11
Это руководство проведет вас через процесс форматирования внешнего жесткого диска на компьютере с Windows 11. Выполнив эти шаги, вы сможете подготовить свой жесткий диск к использованию.
Шаг 1: Подключите внешний жесткий диск
Подключите внешний жесткий диск к USB-порту компьютера.
Убедитесь, что ваш компьютер распознает диск. Вы должны увидеть уведомление или услышать звук, указывающий на то, что устройство подключено.
Программы для Windows, мобильные приложения, игры - ВСЁ БЕСПЛАТНО, в нашем закрытом телеграмм канале - Подписывайтесь:)
Шаг 2: Откройте Управление дисками.
Нажмите «Win + X» и выберите в меню «Управление дисками».
Управление дисками — встроенная утилита в Windows 11, позволяющая управлять дисками и разделами.
Шаг 3: Найдите внешний жесткий диск.
В разделе «Управление дисками» найдите свой внешний жесткий диск в списке дисков.
Найдите диск, который соответствует размеру и маркировке вашего внешнего жесткого диска. Обычно он отображается как «Диск 1» или «Диск 2».
Шаг 4: Щелкните правой кнопкой мыши по диску и выберите «Форматировать».
Щелкните правой кнопкой мыши внешний жесткий диск и выберите «Форматировать» в контекстном меню.
Появится окно, позволяющее выбрать файловую систему и метку для вашего диска.
Шаг 5: Выберите файловую систему и формат
Выберите предпочтительную файловую систему (например, NTFS) и дайте имя вашему диску, затем нажмите «ОК».
NTFS обычно является хорошим выбором для пользователей Windows, но есть и другие варианты, такие как FAT32 и exFAT, если вам нужна совместимость с другими устройствами.
Шаг 6: Подтвердите формат
Нажмите «ОК», чтобы подтвердить форматирование, и дождитесь завершения процесса.
Это приведет к удалению всех существующих данных на диске, поэтому обязательно сделайте резервную копию всех важных данных.
После завершения форматирования ваш внешний жесткий диск будет готов к использованию на компьютере под управлением Windows 11.
Советы по форматированию внешнего жесткого диска в Windows 11
- Сначала сделайте резервную копию данных: Перед форматированием всегда создавайте резервные копии важных файлов.
- Выберите правильную файловую систему: NTFS отлично подходит для Windows, но если вам нужно использовать диск с Mac или другими устройствами, рассмотрите FAT32 или exFAT.
- Пометьте свой диск: Понятная маркировка накопителя поможет вам быстро идентифицировать его в дальнейшем.
- Проверьте совместимость: Убедитесь, что диск совместим с вашим компьютером, проверив спецификации производителя.
- Будьте терпеливы: Форматирование может занять несколько минут, поэтому не отключайте диск, пока процесс не завершится.
Часто задаваемые вопросы
Что происходит с моими данными при форматировании внешнего жесткого диска?
Форматирование сотрет все данные на диске. Обязательно сделайте резервную копию важных файлов перед началом процесса.
Могу ли я использовать отформатированный диск как на Windows, так и на Mac?
Да, но вам нужно будет выбрать файловую систему exFAT во время форматирования для совместимости с обеими операционными системами.
Как узнать, какую файловую систему выбрать?
NTFS лучше всего подходит для использования только в Windows, в то время как exFAT хорош для кроссплатформенной совместимости. FAT32 также является вариантом, но имеет ограничение на размер файла в 4 ГБ.
Можно ли остановить процесс форматирования после его запуска?
Не рекомендуется останавливать процесс, так как это может привести к повреждению данных. Всегда давайте процессу завершиться.
Как часто следует форматировать внешний жесткий диск?
Форматируйте только при необходимости, например, когда вы хотите изменить файловую систему или удалить все данные. Регулярное форматирование не требуется для обслуживания.
Краткое изложение шагов
- Подключите внешний жесткий диск
- Открыть Управление Дисками
- Найдите свой внешний жесткий диск.
- Щелкните правой кнопкой мыши диск и выберите «Форматировать».
- Выберите файловую систему и формат
- Подтвердите формат
Заключение
Форматирование внешнего жесткого диска в Windows 11 — простая, но важная задача. Независимо от того, очищаете ли вы место, меняете файловую систему или просто начинаете все заново, знание того, как это сделать, может избавить вас от множества хлопот. Всегда помните о резервном копировании данных перед форматированием и выбирайте правильную файловую систему в зависимости от ваших потребностей.
Если это руководство помогло вам, не стесняйтесь узнать больше об управлении устройствами хранения данных в Windows 11. Удачного форматирования!
Программы для Windows, мобильные приложения, игры - ВСЁ БЕСПЛАТНО, в нашем закрытом телеграмм канале - Подписывайтесь:)