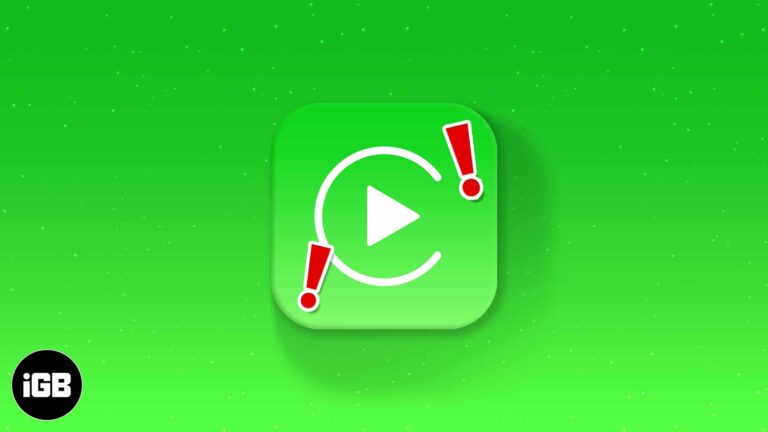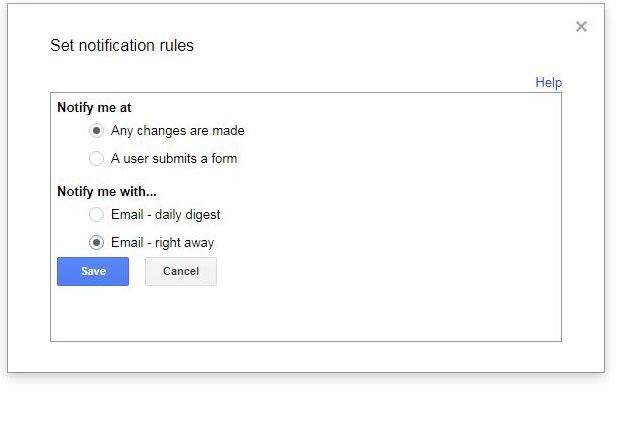Как отформатировать Windows 10: пошаговое руководство по чистой установке
Форматирование Windows 10 может показаться сложной задачей, но на самом деле это просто. Вот краткое описание: создайте резервную копию файлов, перейдите в «Настройки», выберите «Обновление и безопасность», нажмите «Восстановление» и нажмите «Начать» в разделе «Перезагрузить этот компьютер». Следуйте подсказкам, и вы начнете все сначала.
Пошаговое руководство: как отформатировать Windows 10
В этом уроке мы рассмотрим процесс форматирования вашего компьютера с Windows 10. Это приведет к удалению всех ваших данных, поэтому обязательно сделайте резервную копию всего важного.
Шаг 1. Сделайте резервную копию ваших данных
Прежде чем начать, обязательно сохраните все файлы, фотографии или важные документы.
Наличие резервной копии гарантирует, что вы не потеряете ничего важного во время форматирования. Рассмотрите возможность использования внешнего жесткого диска или облачного хранилища, например OneDrive или Google Drive.
Программы для Windows, мобильные приложения, игры - ВСЁ БЕСПЛАТНО, в нашем закрытом телеграмм канале - Подписывайтесь:)
Шаг 2. Откройте настройки.
Перейдите в меню «Пуск» и щелкните значок шестеренки, чтобы открыть «Настройки».
В настройках вы найдете все необходимые элементы управления для вашего компьютера. Это похоже на кабину самолета; все, что вам нужно, находится прямо здесь.
Шаг 3. Нажмите «Обновление и безопасность».
В меню «Настройки» найдите и выберите «Обновление и безопасность».
В этом разделе рассматриваются обновления системы и функции безопасности, включая необходимые нам параметры восстановления.
Шаг 4: Нажмите «Восстановить».
В меню слева найдите и нажмите «Восстановление».
Восстановление — это место, где вы можете перезагрузить или обновить свой компьютер, что поможет вам исправить любые серьезные проблемы или начать все заново.
Шаг 5. Нажмите «Начать» в разделе «Сбросить настройки этого компьютера».
Вы увидите опцию «Сбросить настройки этого компьютера». Нажмите «Начать».
Эта опция позволяет вам либо сохранить файлы, либо удалить все, в зависимости от того, что вы предпочитаете.
Шаг 6: выберите «Удалить все».
Для полного форматирования выберите «Удалить все».
Этот шаг удалит все ваши файлы, приложения и настройки, оставив вас с чистого листа.
Шаг 7: Следуйте подсказкам
Windows проведет вас через оставшуюся часть процесса с помощью инструкций на экране.
Просто продолжайте следовать инструкциям, и ваш компьютер несколько раз перезагрузится во время форматирования и переустановки Windows 10.
После выполнения этих действий ваш компьютер с Windows 10 будет как новый. Все ваши старые файлы и настройки исчезнут, и вы сможете начать все заново.
Советы по форматированию Windows 10
- Регулярное резервное копирование файлов: Всегда создавайте резервные копии файлов перед форматированием, чтобы избежать потери данных.
- Используйте облачное хранилище: рассмотрите возможность использования облачного хранилища в качестве дополнительного метода резервного копирования.
- Проверьте программные ключи: Убедитесь, что у вас есть все необходимые программные ключи для программ, которые вы планируете переустановить.
- Обновить драйверы: После форматирования убедитесь, что все драйверы обновлены для обеспечения оптимальной производительности.
- Используйте антивирусное программное обеспечение: установите надежную антивирусную программу для защиты новой установки.
Часто задаваемые вопросы о том, как отформатировать Windows 10
Что происходит с моими файлами, когда я форматирую Windows 10?
Все ваши файлы будут удалены, если вы не создали их резервную копию.
Могу ли я отформатировать Windows 10 без USB или DVD?
Да, вы можете использовать встроенную функцию сброса в Windows 10.
Сколько времени занимает форматирование Windows 10?
Весь процесс обычно занимает от 30 минут до часа.
Потеряю ли я лицензию Windows 10 после форматирования?
Нет, ваша лицензия Windows 10 останется действующей после форматирования.
Нужно ли подключение к Интернету для форматирования Windows 10?
Нет, но наличие подключения к Интернету может помочь впоследствии обновить драйверы и программное обеспечение.
Краткое содержание
- Сделайте резервную копию ваших данных.
- Откройте настройки.
- Нажмите «Обновление и безопасность».
- Нажмите «Восстановить».
- Нажмите «Начать» в разделе «Перезагрузить этот компьютер».
- Выберите «Удалить все».
- Следуйте подсказкам.
Заключение
Форматирование Windows 10 — это не сложная наука. Сделав всего несколько шагов, вы можете дать своему компьютеру новый старт. Просто не забудьте создать резервную копию своих данных, внимательно следуйте инструкциям и держите ключи программного обеспечения под рукой. После форматирования вы сможете наслаждаться более плавной и быстрой работой компьютера.
Если это руководство показалось вам полезным, подумайте о том, чтобы поделиться им с кем-то, кому может понадобиться небольшая помощь в его собственном приключении по форматированию в Windows 10. Чтобы получить более подробные руководства и советы, следите за обновлениями в нашем блоге!
Программы для Windows, мобильные приложения, игры - ВСЁ БЕСПЛАТНО, в нашем закрытом телеграмм канале - Подписывайтесь:)