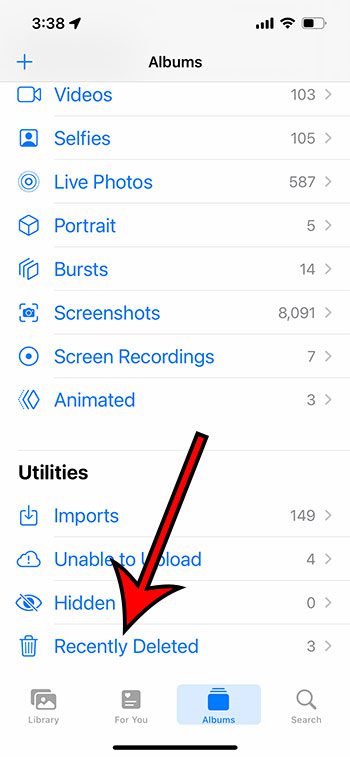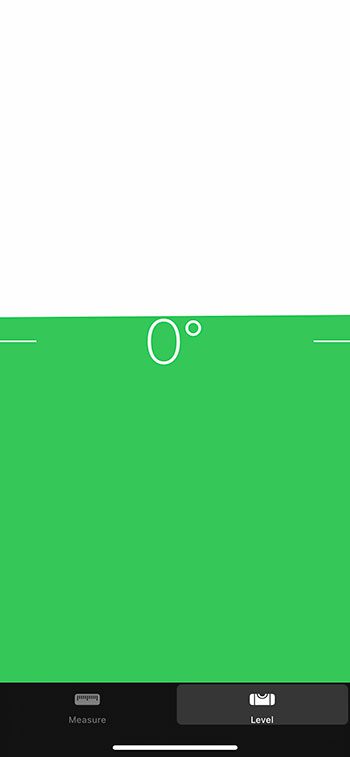Как отформатировать Windows 11: полное руководство по чистой установке
Форматирование Windows 11 может показаться сложной задачей, но на самом деле это довольно просто. Всего за несколько шагов вы можете сбросить свой ПК до заводских настроек, что может помочь, если он работает медленно или если вы хотите его продать. Для этого вам понадобится приложение «Параметры», поэтому обязательно сделайте резервную копию всех важных данных, прежде чем начать.
Как отформатировать Windows 11
Форматирование Windows 11 полностью очистит вашу систему и переустановит операционную систему, давая вашему ПК новый старт. Внимательно следуйте этим шагам, чтобы убедиться, что все пройдет гладко.
Шаг 1: Откройте «Настройки».
Сначала откройте приложение «Настройки», нажав клавиши Windows + I.
Это приведет вас прямо в меню настроек, где вы можете контролировать все, что касается вашего ПК. Это как центр управления вашим компьютером.
Программы для Windows, мобильные приложения, игры - ВСЁ БЕСПЛАТНО, в нашем закрытом телеграмм канале - Подписывайтесь:)
Шаг 2: Перейдите в раздел «Система»
Нажмите «Система» в левом меню.
Когда вы окажетесь в разделе «Система», вы увидите различные параметры. Эти настройки управляют поведением вашей системы, включая параметры питания, дисплея и хранилища.
Шаг 3: Выберите восстановление
Прокрутите вниз и выберите «Восстановление».
Параметр Recovery — это то, что вам нужно для сброса настроек вашего ПК. Здесь вы можете найти варианты исправления вашей системы, если что-то пойдет не так.
Шаг 4: Нажмите «Начать».
В разделе «Вернуть компьютер в исходное состояние» нажмите кнопку «Начать».
Это запустит процесс форматирования вашего ПК. Появится новое окно с различными вариантами сброса.
Шаг 5: Выберите «Удалить все».
Выберите опцию «Удалить все», чтобы полностью очистить компьютер.
Выбор этого варианта удалит все ваши файлы, приложения и настройки. Это идеальный вариант, если вы хотите начать все с нуля или планируете отдать или продать свой ПК.
Шаг 6: Выберите облачную или локальную переустановку
Вам будет предложено выбрать между загрузкой в облаке или локальной переустановкой. Выберите тот, который подходит вам больше всего.
Загрузка из облака загрузит последнюю версию Windows 11 из Интернета, а локальная переустановка будет использовать файлы, уже имеющиеся на вашем устройстве.
Шаг 7: Подтвердите настройки и нажмите «Далее».
Проверьте настройки, затем нажмите «Далее».
Вы увидите сводку того, что произойдет. Дважды проверьте, не пропустили ли вы ничего важного, прежде чем продолжить.
Шаг 8: Нажмите «Сброс».
Наконец, нажмите кнопку «Сброс», чтобы начать процесс форматирования.
Ваш ПК перезагрузится и начнет форматирование. Этот процесс может занять некоторое время, поэтому будьте терпеливы.
После выполнения этих шагов ваш компьютер перезагрузится несколько раз и в конечном итоге загрузится с новой установкой Windows 11. Вам нужно будет снова пройти процесс первоначальной настройки, например выбрать язык и настроить учетную запись пользователя.
Советы по форматированию Windows 11
- Резервное копирование данных: Обязательно сохраните важные файлы на внешнем диске или в облачном хранилище.
- Проверьте подключение к Интернету.: Необходимо стабильное соединение, особенно если вы выбираете загрузку из облака.
- Знайте свои пароли: После сброса настроек вам придется снова войти в различные учетные записи.
- Держите ключ Windows 11 под рукой: Хотя это не всегда необходимо, но на всякий случай иметь это полезно.
- Установить драйверы: После сброса настроек может потребоваться переустановка драйверов для некоторого оборудования.
Часто задаваемые вопросы
Форматирование — это то же самое, что и сброс?
Нет, форматирование полностью стирает данные на диске, а сброс настроек может сохранить некоторые файлы.
Удалит ли форматирование вирусы?
Да, форматирование удалит все вирусы и вредоносные программы из вашей системы.
Сколько времени занимает форматирование Windows 11?
Это может занять от 30 минут до нескольких часов, в зависимости от вашей системы.
Можно ли отменить форматирование?
Нет, после форматирования ПК вы не сможете это отменить. Сначала сделайте резервную копию данных.
Нужен ли мне установочный диск Windows 11?
Нет, вы можете использовать встроенные инструменты и параметры Windows 11 для форматирования вашего ПК.
Краткое содержание
- Открыть настройки
- Перейти к системе
- Выберите восстановление
- Нажмите «Начать».
- Выберите Удалить все.
- Выберите облачную или локальную переустановку
- Подтвердите настройки и нажмите «Далее».
- Нажмите «Сброс».
Заключение
Форматирование Windows 11 может показаться сложной задачей, но выполнение этих шагов делает ее простой и выполнимой. Независимо от того, хотите ли вы повысить производительность или подготовить свой ПК к новому владельцу, новый старт может творить чудеса. Просто не забудьте сделать резервную копию данных перед началом и будьте терпеливы, пока система будет сбрасываться.
Если вам интересно узнать больше о Windows 11 или вам нужна дополнительная помощь, страница поддержки Microsoft — отличный ресурс. Так что вперед, сделайте сброс вашего ПК, в котором он нуждается, и наслаждайтесь новым стартом!
Программы для Windows, мобильные приложения, игры - ВСЁ БЕСПЛАТНО, в нашем закрытом телеграмм канале - Подписывайтесь:)