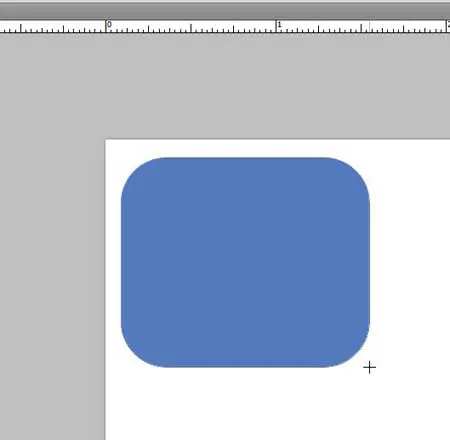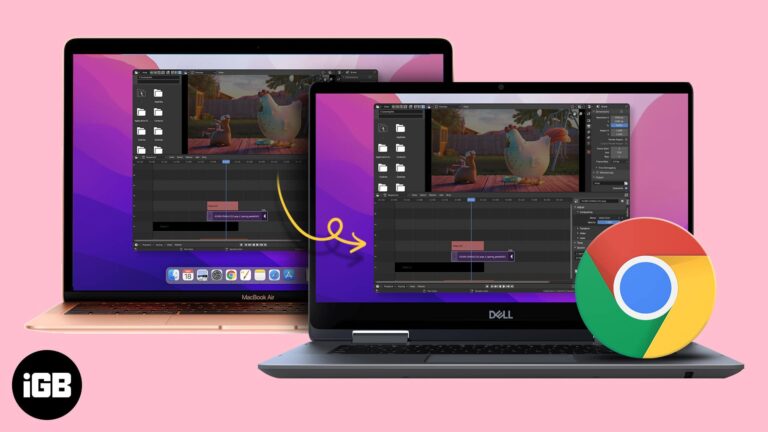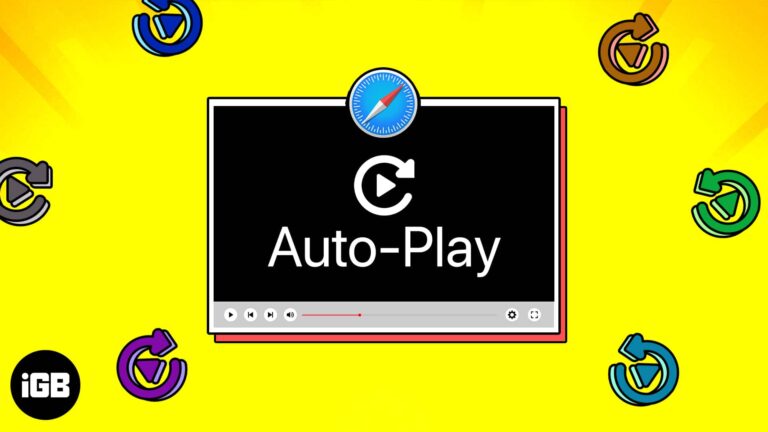Как отформатировать жесткий диск Windows 10: пошаговое руководство для начинающих
Форматирование жесткого диска в Windows 10 может показаться немного сложным, но на самом деле это довольно просто. Вам нужно будет получить доступ к инструменту управления дисками, выбрать диск, который вы хотите отформатировать, и выполнить несколько простых шагов. Это руководство проведет вас через процесс шаг за шагом, чтобы убедиться, что ваш жесткий диск правильно отформатирован. Независимо от того, готовите ли вы новый диск или стираете старый, эти инструкции помогут вам выполнить работу.
Как отформатировать жесткий диск Windows 10
Сейчас вы узнаете, как отформатировать жесткий диск в Windows 10. Этот процесс приведет к удалению всех данных на выбранном диске, поэтому сначала обязательно создайте резервную копию всей важной информации.
Шаг 1: Откройте Управление дисками.
Для начала нажмите Win + X на клавиатуре и выберите в меню пункт «Управление дисками».
Откроется инструмент «Управление дисками», который позволяет управлять разделами диска и форматировать диски.
Программы для Windows, мобильные приложения, игры - ВСЁ БЕСПЛАТНО, в нашем закрытом телеграмм канале - Подписывайтесь:)
Шаг 2: Выберите диск для форматирования.
В окне «Управление дисками» найдите диск, который вы хотите отформатировать, щелкните его правой кнопкой мыши и выберите «Форматировать».
Будьте осторожны! Убедитесь, что вы выбрали правильный диск, так как форматирование сотрет все данные на нем.
Шаг 3: Введите метку тома и файловую систему
В диалоговом окне «Формат» введите имя тома (метку) и выберите файловую систему (обычно хорошим выбором является NTFS), затем нажмите «ОК».
Метка тома помогает идентифицировать диск, а файловая система определяет, как организованы данные на диске.
Шаг 4: Подтвердите форматирование
Появится предупреждение с просьбой подтвердить форматирование диска. Нажмите OK, чтобы продолжить.
Этот шаг гарантирует, что вы будете знать, что все данные на диске будут потеряны после форматирования.
Шаг 5: Дождитесь завершения процесса.
Подождите, пока Disk Management завершит процесс форматирования. Это может занять несколько минут.
После начала процесса форматирования не прерывайте его, чтобы предотвратить возможное повреждение данных или ошибки диска.
После выполнения этих шагов ваш жесткий диск будет отформатирован и готов к использованию. Теперь вы можете хранить на нем новые данные или настраивать его для определенных задач, в зависимости от ваших потребностей.
Советы по форматированию жесткого диска Windows 10
- Резервное копирование важных данных: Всегда создавайте резервные копии важных файлов перед началом процесса форматирования, чтобы избежать потери данных.
- Выберите правильную файловую систему: Для большинства пользователей NTFS — лучший выбор, но exFAT отлично подходит для дисков, которые будут использоваться как с Windows, так и с macOS.
- Проверьте букву диска: Убедитесь, что вы форматируете правильный диск, дважды проверив букву диска в Управлении дисками.
- Регулярное техническое обслуживание: Периодическое форматирование может помочь сохранить ваш диск чистым и обеспечить его бесперебойную работу, особенно если вы часто добавляете и удаляете файлы.
- Управление разделами: Используйте Управление дисками для создания нескольких разделов, если вам необходимо по-разному организовать данные на одном диске.
Часто задаваемые вопросы о форматировании жесткого диска Windows 10
Что происходит с моими данными при форматировании жесткого диска?
Форматирование стирает все данные на выбранном диске. Перед продолжением обязательно сделайте резервную копию всех важных файлов.
Можно ли отформатировать только раздел, а не весь диск?
Да, вы можете отформатировать отдельные разделы диска с помощью инструмента «Управление дисками».
Есть ли способ восстановить данные после форматирования?
Восстановление сложное и не гарантированное. Специализированное ПО для восстановления данных может помочь, но всегда сначала делайте резервную копию данных.
Сколько времени занимает форматирование жесткого диска?
Время может варьироваться в зависимости от размера диска и типа форматирования (быстрое или полное). Это может занять от нескольких минут до нескольких часов.
В чем разница между быстрым форматированием и полным форматированием?
Быстрое форматирование стирает файловую систему, но оставляет данные нетронутыми, что делает их восстанавливаемыми. Полное форматирование перезаписывает данные, что значительно усложняет восстановление.
Краткое содержание
- Открыть Управление Дисками
- Выберите диск для форматирования.
- Введите метку тома и файловую систему
- Подтвердите форматирование
- Дождитесь завершения процесса.
Заключение
Форматирование жесткого диска в Windows 10 — это простой процесс, как только вы освоитесь. Выполнив шаги, описанные выше, вы можете быть уверены, что ваш диск правильно подготовлен к использованию. Помните, что форматирование сотрет все данные на диске, поэтому всегда делайте резервные копии важных файлов перед началом. Понимание различных файловых систем и параметров разделов может помочь вам сделать лучший выбор для ваших конкретных нужд. Независимо от того, настраиваете ли вы новый диск или очищаете старый, эти инструкции должны сделать задачу менее пугающей. Для более подробных советов и рекомендаций по управлению компьютером обязательно ознакомьтесь с другими ресурсами или руководствами. Удачного форматирования!
Программы для Windows, мобильные приложения, игры - ВСЁ БЕСПЛАТНО, в нашем закрытом телеграмм канале - Подписывайтесь:)