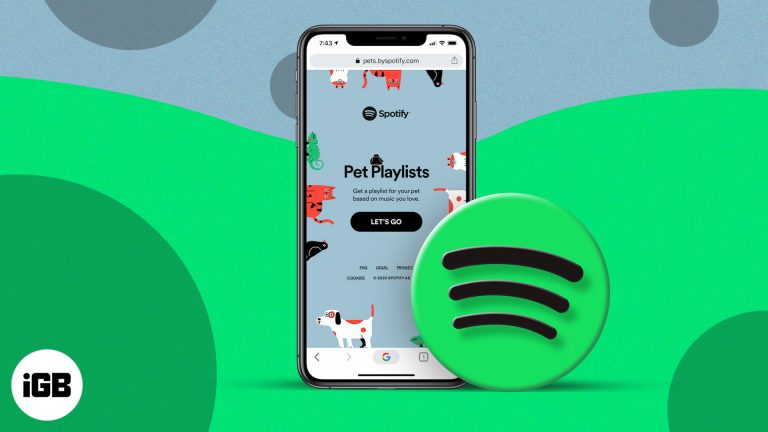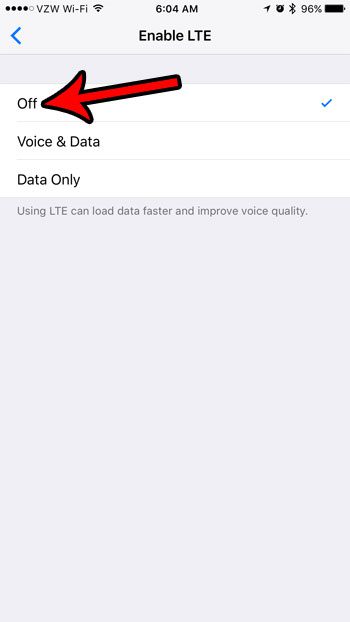Как откатить драйверы Nvidia в Windows 11: пошаговое руководство
Откат драйверов Nvidia в Windows 11 довольно прост и может быть выполнен путем доступа к диспетчеру устройств, поиска вашей видеокарты и выбора возврата к предыдущей версии драйвера. Этот процесс помогает решить проблемы, связанные с обновлениями драйверов, которые могут вызывать нестабильность системы или проблемы с производительностью.
Пошаговое руководство по откату драйверов Nvidia в Windows 11
В этом разделе мы расскажем вам, как откатить драйверы Nvidia в Windows 11. Выполнение этих шагов позволит восстановить предыдущую версию драйверов Nvidia, что может помочь исправить ошибки или проблемы с производительностью, возникшие в результате последнего обновления.
Шаг 1: Откройте диспетчер устройств.
Нажмите клавиши Windows + X и выберите в меню пункт «Диспетчер устройств».
Запуск диспетчера устройств — это ваш шлюз для управления и устранения неполадок в аппаратных компонентах. Сочетание клавиш Windows + X обеспечивает быстрый доступ к различным системным инструментам, что делает его удобным способом запуска этого процесса.
Программы для Windows, мобильные приложения, игры - ВСЁ БЕСПЛАТНО, в нашем закрытом телеграмм канале - Подписывайтесь:)
Шаг 2: Найдите видеоадаптеры
В окне «Диспетчер устройств» дважды щелкните «Видеоадаптеры», чтобы развернуть список.
В разделе Display Adapters перечислено все графическое оборудование, установленное в вашей системе. Развернув этот список, вы увидите свою видеокарту Nvidia, которая находится в центре внимания нашей процедуры отката.
Шаг 3: Щелкните правой кнопкой мыши по карте Nvidia.
Щелкните правой кнопкой мыши по графической карте Nvidia и выберите «Свойства».
Параметр «Свойства» предоставляет подробную информацию и настройки для вашей карты Nvidia. Щелчок правой кнопкой мыши вызывает контекстное меню, предоставляя быстрый доступ к функциям управления драйверами.
Шаг 4: Перейдите на вкладку «Драйвер».
В окне «Свойства» перейдите на вкладку «Драйвер».
Вкладка «Драйвер» содержит все параметры, связанные с драйвером вашей видеокарты, включая сведения об установленной версии драйвера, а также параметры обновления или отката драйвера.
Шаг 5: Нажмите «Откатить драйвер».
Нажмите кнопку «Откатить драйвер» и следуйте инструкциям на экране.
Кнопка Откатить драйвер позволяет вернуться к ранее установленному драйверу. Следуйте инструкциям, чтобы завершить откат. Для применения изменений может потребоваться перезагрузка системы.
После выполнения этих шагов ваши драйверы Nvidia будут восстановлены до более ранней версии. Это должно решить любые проблемы, вызванные последним обновлением драйвера, такие как сбои или падения производительности.
Советы по откату драйверов Nvidia Windows 11
- Всегда создавайте точку восстановления системы перед внесением изменений в драйверы.
- Отслеживайте версии драйверов и изменения, чтобы эффективнее управлять откатами.
- Если кнопка «Откатить драйвер» неактивна, это означает, что предыдущий драйвер, к которому можно вернуться, отсутствует.
- Посетите веб-сайт Nvidia, чтобы ознакомиться с примечаниями к выпуску драйверов и узнать об известных проблемах.
- Используйте GeForce Experience от Nvidia для более удобного управления драйверами и их обновлениями.
Часто задаваемые вопросы
Что делать, если опция «Откатить драйвер» неактивна?
Это происходит, когда в вашей системе не сохранена предыдущая версия драйвера. Возможно, вам придется вручную загрузить и установить более старый драйвер с веб-сайта Nvidia.
Повлияет ли откат драйвера на мои текущие настройки?
Как правило, откат драйвера не должен влиять на текущие настройки, но всегда полезно записать настройки перед внесением изменений.
Как часто следует обновлять драйверы Nvidia?
Обновление драйверов может помочь с производительностью и совместимостью. Однако, если ваша система стабильна, вам может не потребоваться обновляться с каждым новым релизом.
Могу ли я откатить драйверы, если у меня возникли проблемы с производительностью игры?
Да, если недавнее обновление драйвера вызывает проблемы с производительностью в играх, откат к предыдущей версии часто может решить эти проблемы.
Безопасно ли откатывать драйверы Nvidia?
Да, откат драйверов — безопасная процедура, которая часто используется для устранения проблем, вызванных недавними обновлениями драйверов.
Краткое содержание
- Откройте диспетчер устройств.
- Найдите «Видеоадаптеры».
- Щелкните правой кнопкой мыши по карте Nvidia.
- Перейдите на вкладку «Драйвер».
- Нажмите «Откатить драйвер».
Заключение
Откат драйверов Nvidia в Windows 11 — удобное решение для тех, кто сталкивается с проблемами после обновления драйвера. Выполнив простые шаги, описанные выше, вы можете легко вернуться к предыдущей версии драйвера, что часто решает такие проблемы, как нестабильность системы или снижение производительности.
Всегда помните о необходимости создания точки восстановления системы перед внесением любых изменений и отслеживайте версии драйверов, чтобы упростить этот процесс в будущем. Использование таких инструментов, как GeForce Experience от Nvidia, также может помочь более эффективно управлять обновлениями драйверов.
Для дальнейшего чтения вы можете изучить другие способы оптимизации настроек Nvidia или рассмотреть возможность присоединения к техническим форумам, где пользователи делятся своим опытом и решениями, связанными с драйверами Nvidia. Удачной работы с компьютером!
Программы для Windows, мобильные приложения, игры - ВСЁ БЕСПЛАТНО, в нашем закрытом телеграмм канале - Подписывайтесь:)