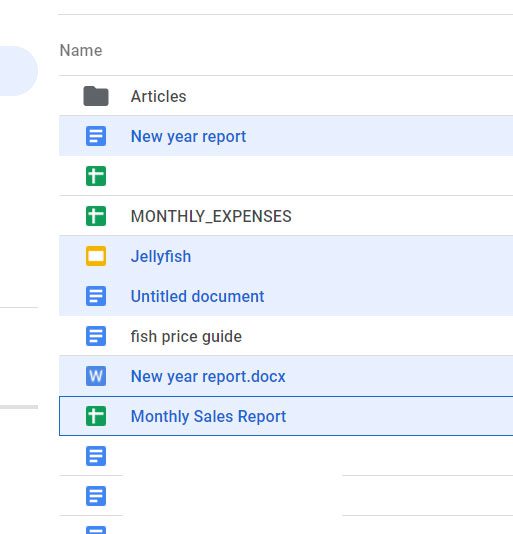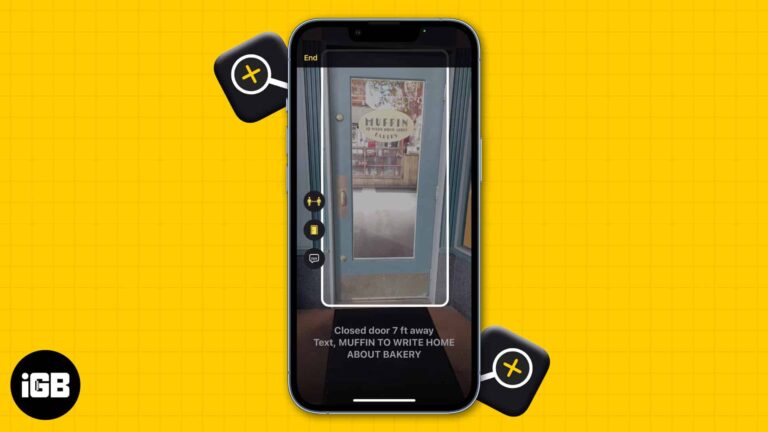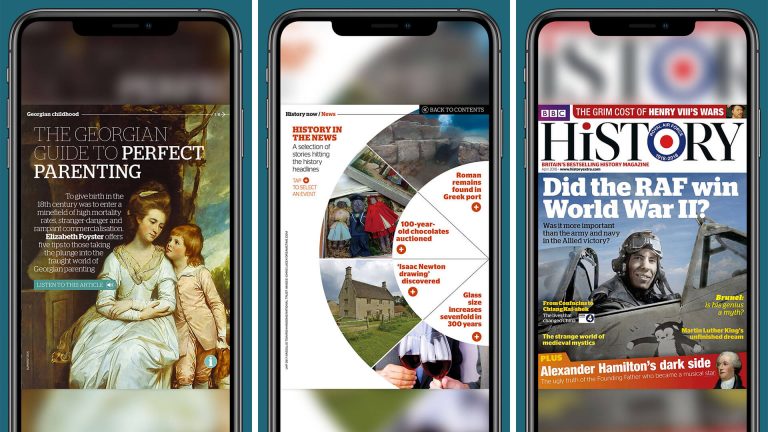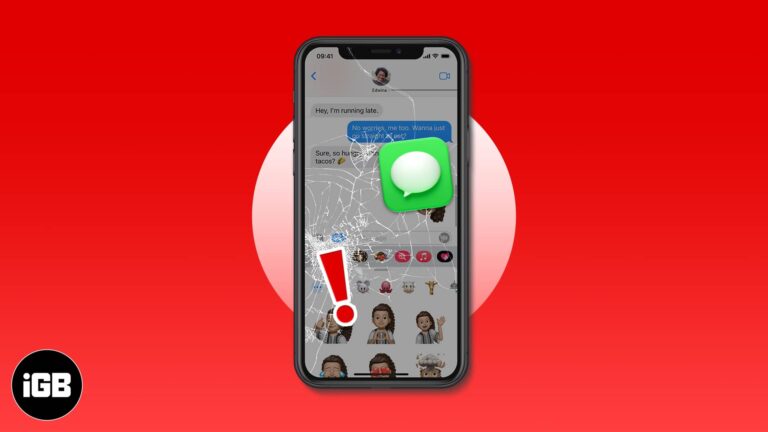Как откатить драйверы NVIDIA в Windows 11: пошаговое руководство
Откат драйверов NVIDIA в Windows 11 может стать спасением, если ваша система начинает барахлить после обновления драйвера. Вот краткий обзор: откройте диспетчер устройств, найдите свою видеокарту NVIDIA и используйте опцию Откат драйвера, чтобы вернуться к предыдущей версии. Вот так просто!
Пошаговое руководство: как откатить драйверы NVIDIA в Windows 11
Откат драйверов NVIDIA в Windows 11 помогает, если недавнее обновление драйвера вызывает проблемы. Выполните следующие действия, чтобы вернуться к стабильной версии.
Шаг 1: Откройте диспетчер устройств.
Шаг 1: Нажмите клавиши Windows + X и выберите Диспетчер устройств.
Диспетчер устройств — это ваше место для управления всем оборудованием, подключенным к вашему компьютеру. Когда вы его откроете, вы увидите список всех устройств на вашем компьютере.
Программы для Windows, мобильные приложения, игры - ВСЁ БЕСПЛАТНО, в нашем закрытом телеграмм канале - Подписывайтесь:)
Шаг 2: Найдите свою видеокарту NVIDIA
Шаг 2: Разверните раздел «Видеоадаптеры» и найдите свою видеокарту NVIDIA.
Ваша карта NVIDIA указана в разделе «Адаптеры дисплея». Вы можете увидеть что-то вроде «NVIDIA GeForce GTX 1660» или другую модель. Это оборудование, которое вам нужно обновить.
Шаг 3: Откройте меню «Свойства».
Шаг 3: Щелкните правой кнопкой мыши по карте NVIDIA и выберите «Свойства».
Щелчок правой кнопкой мыши вызывает меню с различными опциями. Свойства предоставят вам подробную информацию об устройстве и позволят изменить его настройки.
Шаг 4: Откат драйвера
Шаг 4: Перейдите на вкладку «Драйвер» и нажмите «Откатить драйвер».
На вкладке Драйвер вы увидите несколько опций. Нажмите Откатить драйвер, чтобы вернуться к предыдущей версии. Эта опция доступна только в том случае, если была установлена предыдущая версия.
Шаг 5: Следуйте инструкциям
Шаг 5: Следуйте всем появляющимся подсказкам для завершения процесса отката.
Windows задаст вам несколько вопросов о причине отката. Выберите параметры, которые лучше всего описывают вашу ситуацию, а затем подтвердите, чтобы начать откат.
После завершения отката ваша система будет использовать предыдущую версию драйвера, что может решить проблемы, вызванные последним обновлением.
Советы по откату драйверов NVIDIA Windows 11
- Проверьте версии драйверов: Перед откатом обратите внимание на текущую и предыдущую версии драйвера.
- Сделайте резервную копию вашей системы: Всегда создавайте резервные копии важных данных перед внесением изменений в драйверы.
- Используйте официальные драйверы: Если вам необходимо переустановить драйверы, загрузите их с официального сайта NVIDIA.
- Отключить автоматические обновления: Временно отключите Центр обновления Windows, чтобы предотвратить автоматические обновления, которые могут привести к переустановке проблемного драйвера.
- Производительность монитора: Следите за производительностью системы после отката, чтобы убедиться, что проблема устранена.
Часто задаваемые вопросы
Что делать, если кнопка «Откатить драйвер» неактивна?
Если кнопка Откатить драйвер недоступна, это означает, что в вашей системе нет предыдущей версии драйвера. Возможно, вам придется вручную загрузить и установить более старый драйвер.
Безопасно ли откатывать драйверы NVIDIA?
Да, откат драйверов безопасен. Он просто восстанавливает предыдущую версию, которая уже использовалась в вашей системе.
Как запретить Windows 11 автоматически обновлять драйверы NVIDIA?
Вы можете временно остановить автоматические обновления, приостановив Центр обновления Windows. Перейдите в Настройки > Обновление и безопасность > Центр обновления Windows и выберите Приостановить обновления.
Можно ли откатить драйверы NVIDIA с помощью стороннего инструмента?
Хотя это возможно, это не рекомендуется. Использование диспетчера устройств гарантирует, что вы вносите изменения в среду Windows, снижая риск системных ошибок.
Повлияет ли откат драйверов на мои игры и приложения?
Откат драйверов не должен негативно повлиять на ваши игры и приложения. Фактически, если новый драйвер вызвал проблемы, откат может улучшить их производительность.
Краткое содержание
- Откройте диспетчер устройств.
- Найдите свою видеокарту NVIDIA.
- Откройте меню «Свойства».
- Откатить драйвер.
- Следуйте подсказкам.
Заключение
Откат драйверов NVIDIA в Windows 11 — простой способ исправить проблемы, которые могут возникнуть из-за недавнего обновления. Выполнив описанные шаги, вы можете легко вернуться к предыдущей версии драйвера и восстановить стабильность вашей системы. Не забудьте принять меры предосторожности, например, записать версии драйверов и сделать резервную копию данных. Это не только помогает в процессе отката, но и гарантирует, что ваша система останется в хорошем состоянии.
Если вы обнаружили, что вам часто приходится откатывать драйверы, возможно, стоит разобраться, почему новые обновления вызывают проблемы. Иногда причиной может быть несовместимость оборудования или другие глубинные проблемы.
Для дальнейшего чтения рассмотрите возможность посещения страницы поддержки NVIDIA или форумов. Они часто содержат дополнительные советы и рекомендации от других пользователей, которые могли столкнуться с похожими проблемами. Удачной работы с компьютером, и пусть ваша система работает гладко с правильными драйверами!
Программы для Windows, мобильные приложения, игры - ВСЁ БЕСПЛАТНО, в нашем закрытом телеграмм канале - Подписывайтесь:)