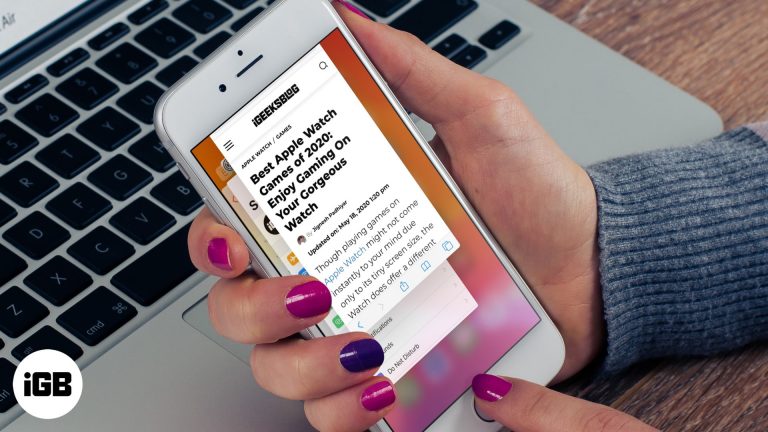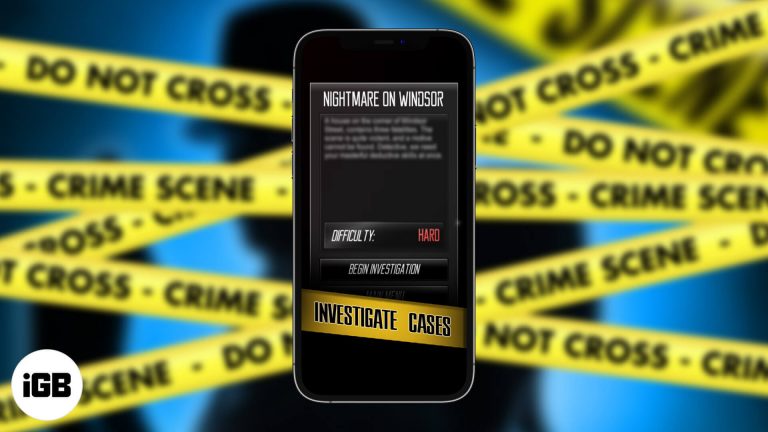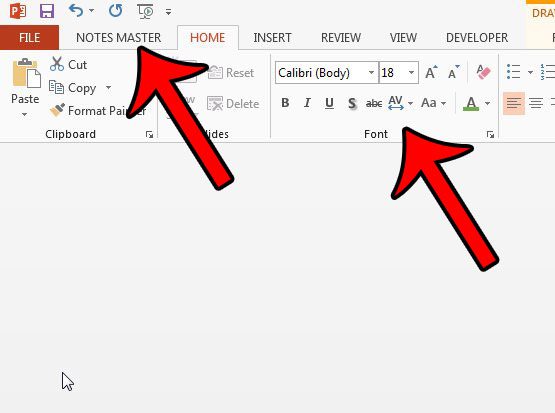Как отключить автоматическое обновление в Windows 11: пошаговое руководство
Отключение автоматических обновлений в Windows 11 может дать вам больше контроля над тем, когда и как обновляется ваша система. Этот процесс включает в себя настройку параметров вашей системы, чтобы запретить Windows автоматически загружать и устанавливать обновления. Для этого вам придется перемещаться по настройкам Windows и использовать несколько встроенных инструментов системы. Выполнив эти действия, вы сможете приостановить обновления и решить, когда вам будет удобнее их устанавливать.
Как отключить автоматическое обновление в Windows 11
Вот как вы можете контролировать график обновлений на своем компьютере с Windows 11. Приведенные ниже шаги помогут вам отключить автоматические обновления, чтобы вас не застали врасплох внезапные установки или перезагрузки.
Шаг 1. Откройте настройки.
Первый шаг — открыть меню «Настройки», нажав кнопку «Пуск» и выбрав значок шестеренки.
Это ваш основной центр всего, что связано с настройками в Windows 11. Перемещайтесь по нему, чтобы найти различные варианты управления различными аспектами вашего компьютера, такими как настройки сети, персонализация и многое другое.
Программы для Windows, мобильные приложения, игры - ВСЁ БЕСПЛАТНО, в нашем закрытом телеграмм канале - Подписывайтесь:)
Шаг 2. Перейдите в Центр обновления Windows.
Зайдя в настройки, найдите и нажмите кнопку «Центр обновления Windows» на левой боковой панели.
В этом разделе конкретно рассматриваются настройки, связанные с обновлением. Здесь вы найдете варианты проверки и установки обновлений, а также настройки параметров обработки обновлений Windows.
Шаг 3. Выберите дополнительные параметры.
В разделе «Центр обновления Windows» нажмите «Дополнительные параметры».
Эта область предлагает более подробные настройки, чем базовая страница Центра обновления Windows. Здесь вы можете получить больше контроля над действиями по обновлению.
Шаг 4. Настройте параметры обновления
В дополнительных параметрах переключите переключатель в разделе «Приостановить обновления», чтобы временно остановить обновления.
Это не позволит Windows проверять или устанавливать новые обновления до истечения указанного периода времени. Вы можете использовать эту опцию, чтобы отложить обновления до тех пор, пока вы не будете готовы.
Шаг 5. Рассмотрите возможность использования редактора групповой политики
Для постоянных изменений вам может потребоваться использовать редактор групповой политики, набрав gpedit.msc в диалоговом окне «Выполнить».
Этот инструмент предлагает более глубокие возможности настройки системы, в первую очередь для опытных пользователей. Это позволяет вам навсегда отключить обновления, изменив системные политики.
После выполнения этих шагов Windows 11 больше не будет автоматически загружать и устанавливать обновления. Это означает, что у вас не будет неожиданных сбоев или перезапусков из-за обновлений. Однако не забывайте периодически проверять наличие обновлений вручную, чтобы обеспечить безопасность и актуальность вашей системы.
Советы по отключению автоматического обновления в Windows 11
- Проверяйте наличие обновлений вручную каждые несколько недель, чтобы обеспечить безопасность вашей системы.
- Следите за графиком обновлений Microsoft, чтобы знать, когда выходят основные обновления.
- Помните, что приостановка обновлений носит временный характер; при необходимости внесите постоянные изменения.
- Регулярно создавайте резервные копии важных файлов, чтобы избежать потери данных из-за неудачных обновлений.
- Если вы передумаете, вы всегда можете повторно включить автоматическое обновление с теми же настройками.
Часто задаваемые вопросы
Что произойдет, если я отключу автоматические обновления?
Отключение автоматических обновлений означает, что Windows не будет автоматически загружать и устанавливать обновления, что дает вам контроль над процессом обновления. Однако это может сделать вашу систему уязвимой, если вы забудете выполнить обновление вручную.
Могу ли я навсегда отключить обновления?
Да, использование редактора групповой политики или редактирование реестра может привести к более постоянному отключению обновлений. Эти методы требуют пристального внимания к деталям, чтобы избежать ошибок.
Повлияет ли приостановка обновлений на безопасность моей системы?
Приостановка обновлений может временно повлиять на безопасность, если пропущены критические обновления. Крайне важно выполнять обновление вручную, чтобы обеспечить защиту вашей системы.
Могу ли я выбрать для загрузки определенные обновления?
Windows 11 не предлагает встроенной функции для выбора отдельных обновлений, но сторонние инструменты могут обеспечить эту функцию.
Как часто мне следует вручную проверять наличие обновлений?
Проверка обновлений каждые пару недель — это хорошая практика, позволяющая обеспечить безопасность и оптимальную работу вашей системы.
Краткое описание шагов
- Откройте настройки.
- Перейдите в Центр обновления Windows.
- Выберите Дополнительные параметры.
- Настройте параметры обновления.
- Рассмотрите возможность использования редактора групповой политики.
Заключение
Управление обновлениями в вашей системе Windows 11 не должно быть сложной задачей. Научившись отключать автоматические обновления, вы делаете важный шаг к управлению своим компьютером на своих условиях. Этот процесс дает вам возможность устанавливать обновления тогда, когда это наиболее удобно для вас. Однако важно найти баланс между удобством и безопасностью, периодически проверяя наличие важных обновлений.
Если вы не решаетесь углубляться в технические настройки, не волнуйтесь — эти шаги разработаны так, чтобы быть удобными даже для тех, кто плохо знаком с Windows 11. Избегаете ли вы этих надоедливых напоминаний об обновлениях во время презентации или просто берете на себя управление настроек вашей системы, у вас есть инструменты, чтобы это произошло. Для дальнейшего чтения рассмотрите возможность изучения официальной документации Microsoft или технических форумов для получения более подробной информации об управлении обновлениями и других настройках системы.
Теперь, когда вы знаете, как настроить параметры обновления, уделите время рассмотрению других аспектов привычек вашего компьютера, которые могли бы получить пользу от небольшой тонкой настройки. Получите полный контроль над своими технологиями и заставьте Windows 11 работать на вас, а не наоборот.
Программы для Windows, мобильные приложения, игры - ВСЁ БЕСПЛАТНО, в нашем закрытом телеграмм канале - Подписывайтесь:)