Как отключить автоматическое обновление Windows 10: пошаговое руководство
Отключение автоматических обновлений в Windows 10 может быть очень удобным, если вам надоели эти надоедливые перерывы, пока вы заняты чем-то важным. Все, что вам нужно сделать, это настроить несколько параметров, и вы сможете контролировать время обновления вашей системы. Вот краткое изложение: сначала вы получите доступ к настройкам Центра обновления Windows, а затем измените настройки обновления по своему усмотрению. Это действительно так просто!
Как отключить автоматическое обновление Windows 10
Ниже мы покажем вам процесс отключения автоматического обновления в Windows 10. Это не позволит вашему компьютеру обновляться без вашего разрешения.
Шаг 1. Откройте настройки.
Сначала нажмите кнопку «Пуск» на панели задач, затем щелкните значок шестеренки, чтобы открыть меню «Настройки».
Вы также можете использовать ярлык, нажав Windows + I на клавиатуре. В меню «Настройки» вы можете настроить множество различных системных настроек.
Программы для Windows, мобильные приложения, игры - ВСЁ БЕСПЛАТНО, в нашем закрытом телеграмм канале - Подписывайтесь:)
Шаг 2. Перейдите в раздел «Обновление и безопасность».
Далее в меню «Настройки» найдите и нажмите «Обновление и безопасность».
В этом разделе содержатся все параметры, связанные с Центром обновления Windows, включая возможность приостанавливать обновления и управлять ими.
Шаг 3. Доступ к Центру обновления Windows
Теперь нажмите «Центр обновления Windows» на левой боковой панели.
Откроется страница Центра обновления Windows, где вы сможете увидеть статус и историю обновлений.
Шаг 4. Измените часы активности
Нажмите «Изменить часы активности», чтобы установить период времени, в течение которого обновления не будут устанавливаться.
Эта функция помогает вам избежать обновлений в наиболее продуктивные часы, хотя и не отключает их полностью.
Шаг 5. Приостановите обновления
Нажмите «Дополнительные параметры», а затем прокрутите вниз до «Приостановить обновления». Переключите переключатель, чтобы временно приостановить обновления.
Этот вариант является временным решением, но может быть полезен, если вам нужен перерыв в обновлениях на короткий период.
Шаг 6. Отключите службы
Нажмите Windows + R, введите «services.msc» и нажмите Enter. Найдите в списке «Центр обновления Windows», щелкните его правой кнопкой мыши и выберите «Свойства». В разделе «Тип запуска» выберите «Отключено».
Этот метод эффективно отключает автоматические обновления, полностью останавливая службу Центра обновления Windows.
После этих действий ваш компьютер не будет автоматически загружать и устанавливать обновления. Вам придется вручную проверять наличие обновлений, если вы хотите поддерживать свою систему в актуальном состоянии.
Советы о том, как отключить автоматическое обновление Windows 10
- Использовать лимитное соединение: установка лимитного сетевого подключения также может помешать автоматическим обновлениям.
- Редактор групповой политики: пользователи Windows 10 Pro могут использовать редактор групповой политики для отключения обновлений.
- Будьте в курсе: регулярно проверяйте наличие критических обновлений для обеспечения безопасности.
- Резервное копирование ваших данных: Всегда сохраняйте резервную копию важных файлов, на всякий случай.
- Обновить вручную: Вы можете вручную устанавливать обновления, когда вам удобно.
Часто задаваемые вопросы
Снизит ли отключение обновлений безопасность моего компьютера?
Да, может. Регулярные обновления часто включают исправления безопасности. Важно вручную проверять наличие критических обновлений.
Могу ли я снова включить обновления в любое время?
Абсолютно. Просто выполните те же действия и выберите «Автоматически» для службы Центра обновления Windows.
Что произойдет, если я никогда не обновлю свою Windows 10?
Ваша система может стать уязвимой для вирусов и других угроз безопасности. Кроме того, вы пропустите новые функции.
Есть ли альтернативы полному отключению обновлений?
Да, вы можете приостановить обновления, установить часы активности или использовать лимитное соединение, чтобы ограничить обновления.
Законно ли отключение обновлений?
Да, это ваш компьютер, и вы можете выбрать, как он будет обновляться. Однако это не рекомендуется по соображениям безопасности.
Краткое содержание
- Откройте настройки.
- Перейдите в раздел «Обновление и безопасность».
- Доступ к Центру обновления Windows.
- Изменить часы активности.
- Приостановить обновления.
- Отключить службы.
Заключение
Отключение автоматических обновлений в Windows 10 может избавить вас от этих досадных перебоев, но это палка о двух концах. Хотя вы получаете контроль над обновлением вашей системы, вы также рискуете пропустить важные исправления и обновления безопасности, которые обеспечивают бесперебойную работу вашей системы.
Обязательно тщательно взвесьте все «за» и «против». Если вы все же решили отключить автоматические обновления, рассмотрите возможность регулярно проверять наличие обновлений вручную, чтобы обеспечить безопасность вашей системы. Регулярно создавайте резервные копии своих данных и следите за критическими обновлениями, которые, возможно, придется установить вручную.
Если это руководство показалось вам полезным, поделитесь им с другими, кому это может быть полезно. И помните, технологии постоянно развиваются, поэтому оставаться в курсе событий и проявлять инициативу — это ключ к бесперебойной и беспроблемной работе с компьютером.
Программы для Windows, мобильные приложения, игры - ВСЁ БЕСПЛАТНО, в нашем закрытом телеграмм канале - Подписывайтесь:)



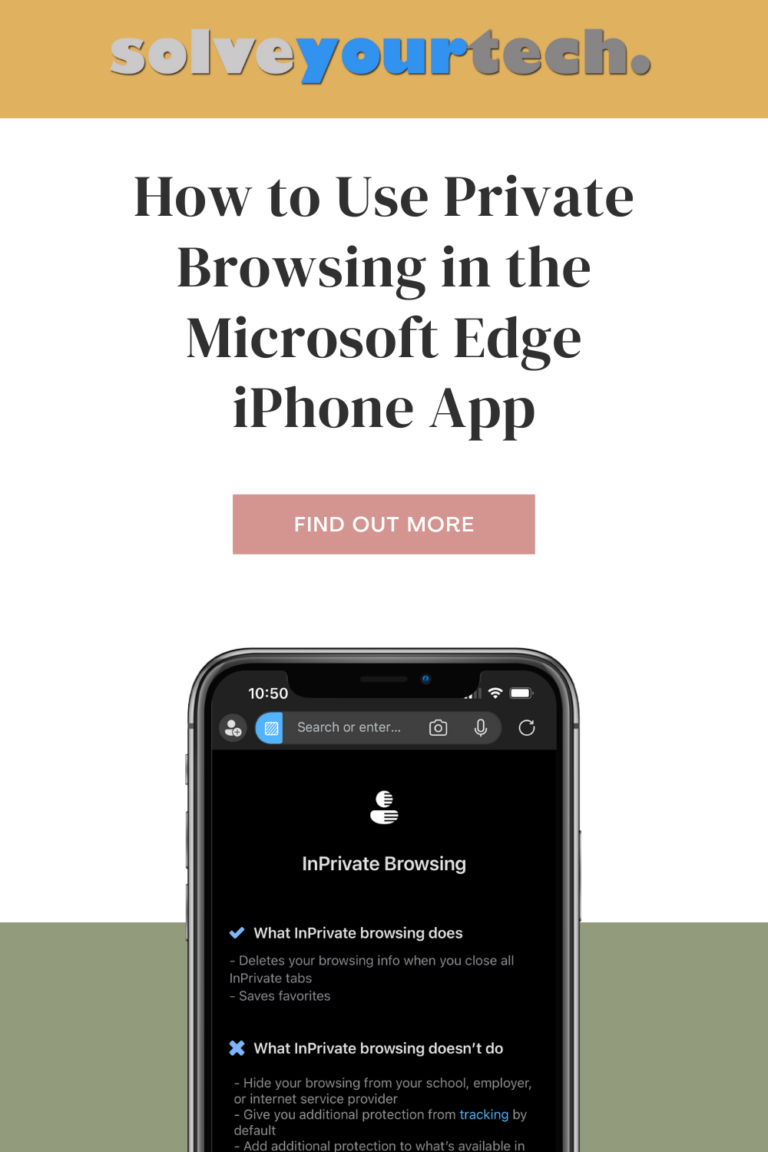

![Лучшие приложения на День благодарения для iPhone и iPad [2021 Updated]](https://autotak.ru/wp-content/uploads/2021/11/best-thanksgiving-apps-for-iphone-and-ipad-768x432.jpg)